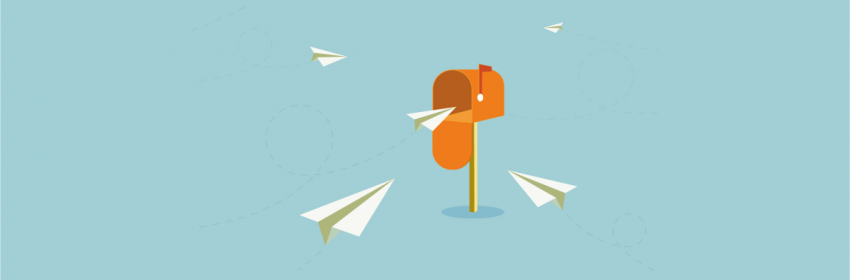
Содержание
- Подключение к Яндекс.Почте (Яндекс Коннект)
- Привязка домена к почте Mail.Ru (Mail.ru для бизнеса)
- Создание корпоративной почты на Gmail (G Suite)
Для каждой компании необходима корпоративная почта, которая является общей для всех работников. Она привязывается к домену, на котором располагается сайт предприятия.
Наиболее распространенными сервисами для работы с ней являются Yandex, Gmail и Mail.ru. Разберем каждый из них отдельно, поскольку алгоритмы связывания почты с доменом существенно различаются между собой.
В качестве примера инструмента реализации привязки на стороне пользователя в каждом из алгоритмов будут выступать панель управления хостингом ISPmanager.
Предварительное условие
В первую очередь для работы необходимо прикрепить домен к хостингу. После этого следует выбрать соответствующий сервис для работы с электронной почтой и настроить привязку к ней корпоративного домена.
Подключение к сервису «Яндекс.Почта»
Привязать почту к домену можно при помощи платформы «Яндекс Коннект», компонентами которого являются корпоративные приложения «Яндекс.Почта», «Яндекс.Диск», «Яндекс.Календарь» и другие сервисы.
Чтобы начать работу с платформой, нужно на ней зарегистрироваться, следуя инструкциям мастера настройки. После регистрации на «Яндекс Коннект», чтобы подключить почту к домену, требуется выполнить определенные настройки. Их можно выполнить вручную или автоматически посредством функции делегирования.
Второй метод занимает меньше времени, но в DNS-записи может записаться неверная информация, предоставленная пользователем. Рассмотрим два способа, позволяющих настроить почту для домена.
Автоматическое подключение DNS-записей
Для автоматической настройки записей используется функция делегирования домена на серверы Яндекса. В этом случае они сохраняют всю служебную информацию о привязанном домене.
При делегировании происходит автоматическое создание DNS-записей, которыми можно управлять посредством DNS-редактора «Яндекс Коннект». Если при входе в редактор вкладка управления записями отсутствует, то значит домен не подтвержден.
Алгоритм ручной настройки DNS-записей
Шаг 1. Зайти в «Яндекс Коннект» и перейти в раздел «Вебмастер».
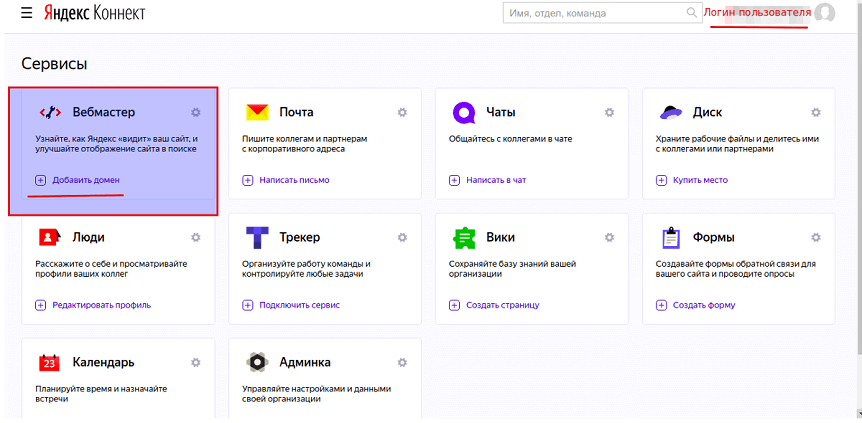
Шаг 2. Перейти по ссылке «Добавить домен».
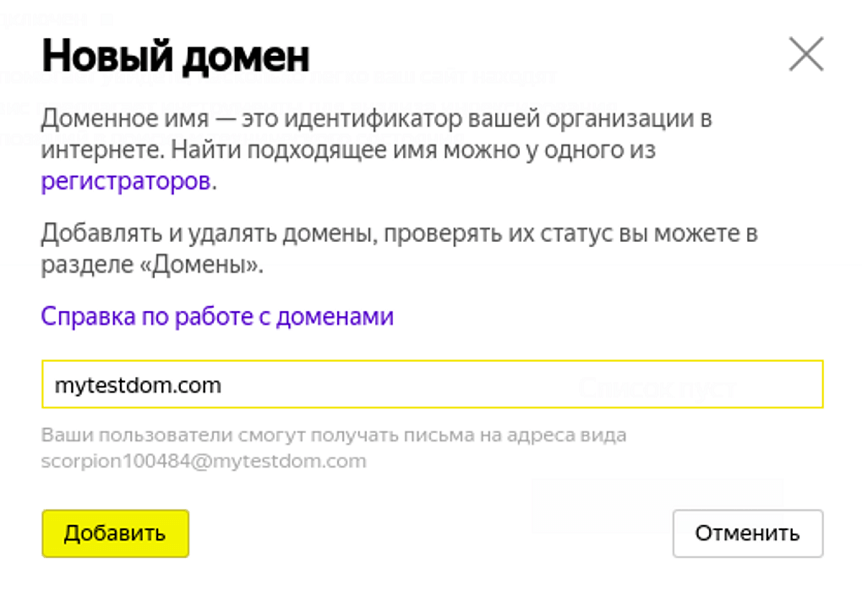
Шаг 3. Подтвердить доменное имя. Подтвердить домен можно несколькими способами: через метатег, HTML-файл, WHOIS и DNS-записи.
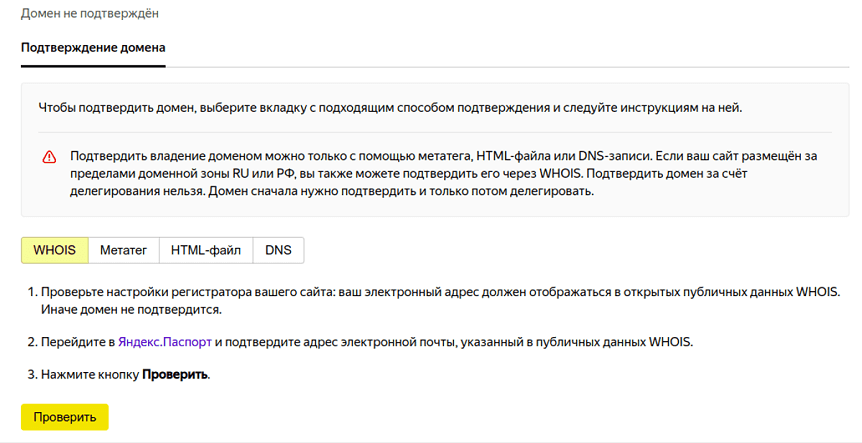
Наиболее простой — настройка DNS-записей. Для этого нужно:
- Перейти на вкладку «DNS» и скопировать TXТ-запись.
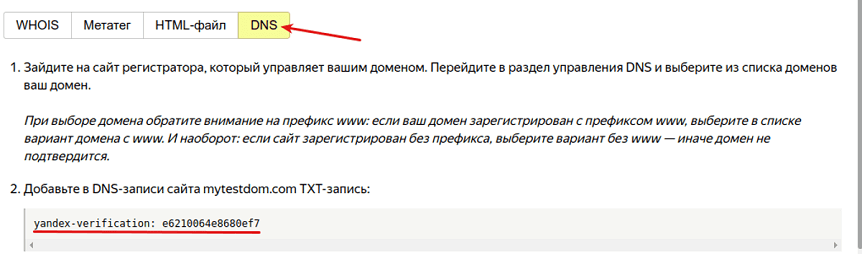
- Авторизоваться в панели управления хостингом.
- Выбрать пункт «Доменные имена» («Домен»).
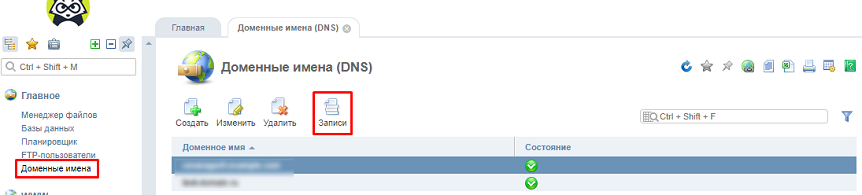
- В открывшемся меню управления доменом выбрать «Записи». Вставить скопированную информацию в новую («Создать») или существующую («Изменить») TXT-запись, а затем сохранить изменения. Процесс займет некоторое время.

- Дождавшись изменений, следует перейти в «Яндекс Коннект», нажать «Проверить». Запустив проверку, следует дождаться результатов с подтверждением домена.
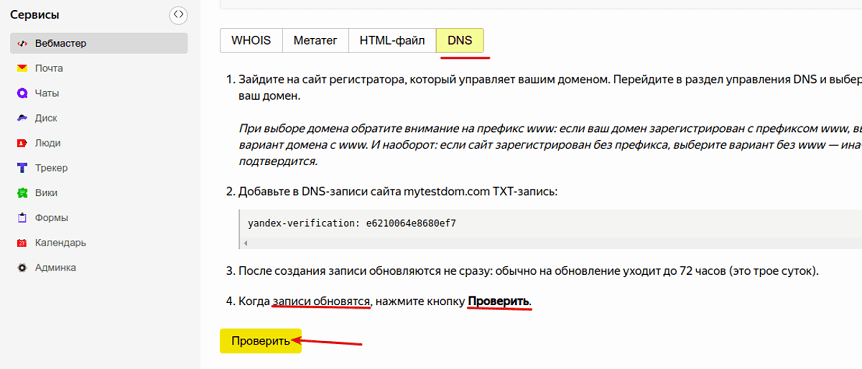
Шаг 4. После проверки домена нужно настроить DNS-записи для корректной работы почты.
Настройка MХ-записи
Для начала нужно выполнить настройку MХ-записи (Mail exchange) — параметра, необходимого для указания почтового шлюза, с которого производится рассылка. Он состоит из приоритета, указывающего первоочередность отправки и адреса узла.
Алгоритм настройки
- Перейти в панель на вкладку «Доменные имена (DNS)» для виртуального хостинга (для веб-сервера следует перейти в биллинг-панель на вкладку «DNS-хостинг».
- Нажать на кнопку «Записи». Удалить в открывшемся окне все MХ-записи.
- Добавить новую со значением «mx.yandex.net» (стрелка №2), указать приоритет «10» (стрелка №1). Не на всех хостингах поддерживается значение последнего, равное 10. Кроме того, в поле для хоста указывается символ «@» (можно оставить пустым, т. к. текущее значение добавится). При необходимости заполнить TTL-поле значением 21600.

- Нажать «ОК» (стрелка №3).
- Дождаться принятия изменений DNS-серверами (может занять до 72 часов).
Настройка SPF-записи
Добавление SPF-записи (Sender policy framework) — параметра, используемого для защиты домена от подделки для рассылки спама (спуфинга).
Яндекс почта для домена настраивается также при помощи SPF-записи, предотвращающей рассылку от имени домена. В ее параметре указываются разрешенные IP-адреса почтовых серверов, с которых может отправляться электронная почта из вашего домена.
Алгоритм настройки
- Перейти в панель управления хостингом на вкладку настройки домена.
- Удалить все SPF-записи.
- Добавить новую запись «v=spf1 redirect=_spf.yandex.net» (как показано на рисунке).
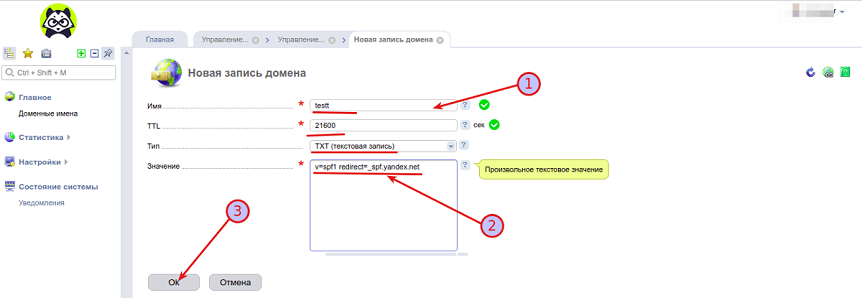
Если нужно настроить рассылку писем для сайта не только на серверы Яндекса, но на другие, то нужно указать «v=spf1 ip4:IP1 ip4:IP2 ip4:IP3 include:_spf.yandex.net ~all» (стрелка №2), (где IP1, IP2, IP3 — IP-адреса других почтовых серверов).
Имя хоста можно не указывать, поскольку по умолчанию система панели администрирования подставит текущее значение (стрелка №1).
- Нажать кнопку (стрелка №3).
- Ожидать до 5 дней, чтобы изменения вступили в силу.
Настройка DKIM-записи
Привязать домен к почте посредством DKIM-подписи (от DomainKeys Identified Mail) — метода аутентификации, позволяющего отличить проверенного адресата от тех, чьи письма могут содержать вредоносный код или фишинговые ссылки.
Алгоритм добавления
- Перейти в панель «Яндекс Коннект».
- Зайти на вкладку DKIM-подписи (стрелка №1).
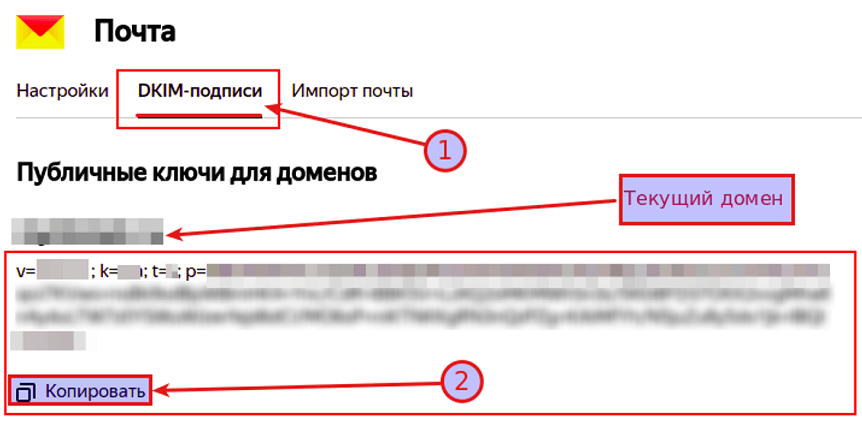
- Скопировать текст в форме (стрелка №2).
- Перейти в панель управления хостингом, а затем на вкладку доменов.
- Создать поддомен в формате «mail._domainkey.my_domain», (где «my_domain» — имя домена, на который привязывается почта).
- Добавить TXT-запись в настройках поддомена, вписать хост (стрелка №1), вставить скопированный DKIM-ключ (стрелка №2) и нажать кнопку добавления TXT-записи (стрелка №3).
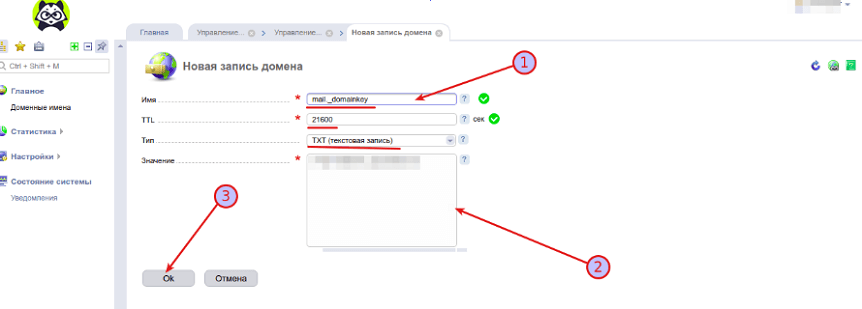
- Подождать, пока изменения вступят в силу (срок ожидания до 3 дней).
Cоздание и проверка А-записи
А-запись используется для связывания IP-адреса сайта с доменом. Если ее не указать, то интернет-ресурс не будет работать.
Следует обратить внимание, что делегирование не влияет на работу интернет-ресурса (сайта), загруженного на домен. «Яндекс Коннект» не вносит изменения в А-запись, а только подставляет необходимые данные для связывания домена с его сервисами.
Заполненная A-запись в DNS-редакторе свидетельствует о привязке адреса сайта к домену. Она создается автоматически, но бывают исключения, при которых ее нужно проверить или создать.
При проверке DNS-записи типа А следует обратить внимание на IP-адрес. Он должен соответствовать IP-адресу сервера, на котором расположен интернет-ресурс. Если его нет в списке или IP-адреса не совпадают, то нужно создать А-запись повторно.
Алгоритм добавления
Создать первую А-запись, введя в поля такую информацию:
- Хост: для основного домена (mydomain.com) требуется ввести в поле символ @, а для поддомена указать часть имени, отделенного точкой от основного (например, для sub.mydomain.com следует ввести «sub»).
- Значение: IP-адрес сервера, на котором находится сайт (например, 206.2.56.21).
- ТТL: 21600.
Создать вторую А-запись, с указанием поддомена «www»:
- Хост: для основного домена (mydomain.com) требуется ввести в поле «www», а для поддомена — «www.sub».
- Значение: IP-адрес сервера.
- TTL: 21600.
При создании необходимо руководствоваться правилом: количество IP-адресов сайта должно соответствовать количеству A-записей.
Шаг 5. Дождаться вступления в силу изменений. Как правило, не более 72 часов.
Шаг 6 (необязательный). Делегирование домена на серверы Яндекс. Необходимо, если подтвержденный домен уже подключен к «Яндекс Коннект».
Процедура подключения
- Перейти в главное меню «Яндекс Коннект».
- На вкладке «Вебмастер» активировать настройки, нажав на «шестеренку» (стрелка №1).
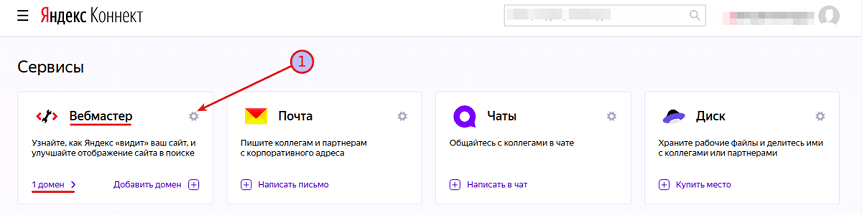
- В следующем окне статус домена должен быть подтвержден.
- Перейти по ссылке «Управление DNS-серверами» в панели управления хостингом.
- Ввести первичный и вторичный DNS-сервера: dns1.yandex.net и dns2.yandex.net соответственно (поля IP-адресов оставить пустыми).
- Сохранить изменения и подождать их вступление в силу (процедура регистрации занимает около 72 часов).
Шаг 7. Далее необходимо перейти к ручной настройке почтового клиента.
Инструкция по настройке
- Перейти в настройки программы (The Bat!, Microsoft Outlook, Mailbird, Thunderbird и другие).
- Указать параметры, позволяющие использовать доменную почту:
- Адрес SMTP-сервера для отправки почты: smtp.yandex.ru.
- Бесплатная почта Яндекса отправляется посредством SMTP-авторизации, при которой следует ввести: логин в виде login@yandex.ru и пароль (где login — логин и pass — пароль от почтового ящика).
- SSL-порт: 465.
- Сервер POP3: pop.yandex.ru.
- IМАР: imap.yandex.ru.
- SSL-порт для POP3: 995.
- Сохранить изменения.
- Перезапустить почтовый клиент для инициализации настроек.
Подключение к сервису корпоративной почты Mail.ru
Для бизнеса отлично подойдет почтовый сервис Mail.ru. Почту можно создать на своем домене или делегировать привязку почты на домен почтового сервиса, воспользовавшись бесплатной зоной «bizml.ru». В первом случае подтверждение домена является обязательной операцией, а во втором — можно использовать доменную почту без каких-либо подтверждений и настроек.
Привязка к домену Mail.ru
Для начала работы следует создать почту администратора. Обязательное условие — расположение на доменах mail.ru, bk.ru, list.ru, inbox.ru или mail.ua. Затем требуется войти в админ-панель платформы «Mail.ru для бизнеса» — специального онлайн-сервиса, через который и осуществляется привязка.
Подключение через «Mail.ru для бизнеса» (bizml.ru)
- Нажать «Создать проект».
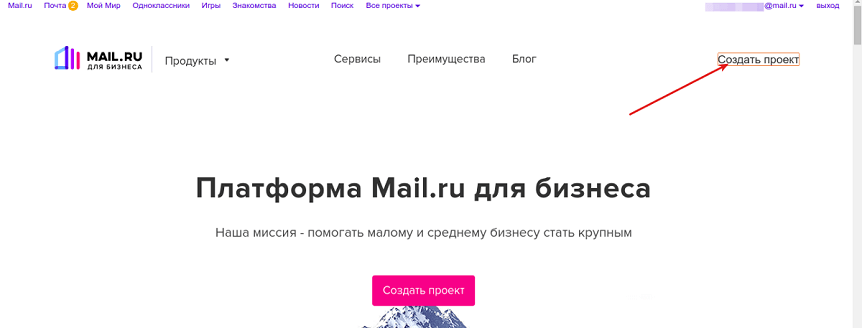
- Ввести имя проекта (стрелка №1).
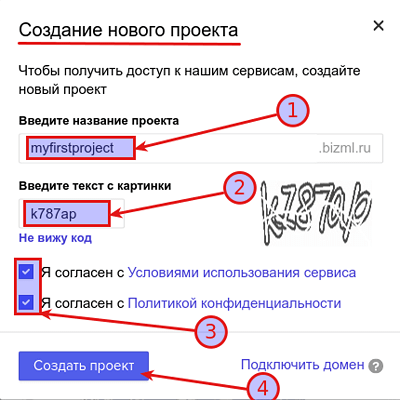
- Подтвердить пользователя (пройти капчу) (стрелка №2).
- Прочитать соглашение и поставить «галочки» (стрелка №3).
- Нажать кнопку «Создать проект» (стрелка №4).
Если все поля заполнены без ошибок, то появится диалоговое окно об успешном создании проекта.
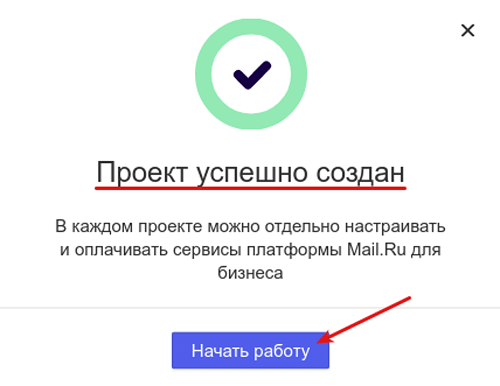
Подключение собственного домена
Для использования своего домена требуется выполнить все пункты алгоритма подключения через «Mail.ru для бизнеса», кроме последнего. Ведь в данном случае потребуется пройти дополнительную процедуру привязки домена.
Подключить свой домен к корпоративной почте Mail.ru можно при помощи DNS-записей. Для их заполнения необходимо перейти по ссылке «Подключить домен». В появившемся окне нужно выбрать «DNS-проверка».
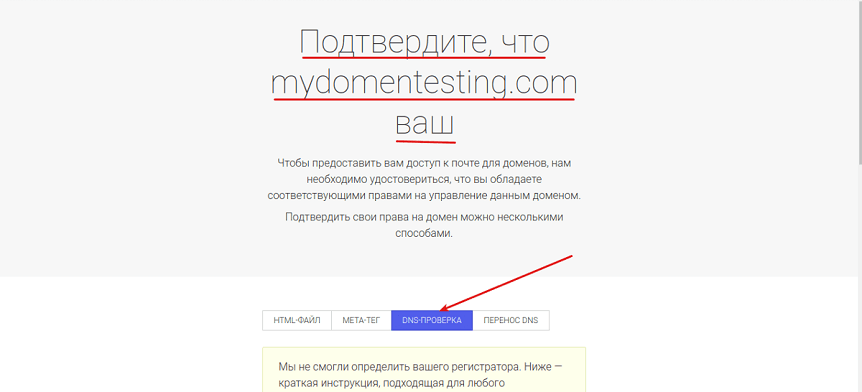
TXT-запись
- Перейти в панель управления хостингом на вкладку «Доменные имена» («Домен»).
- Добавить новую TXT-запись, используя следующую подсказку.
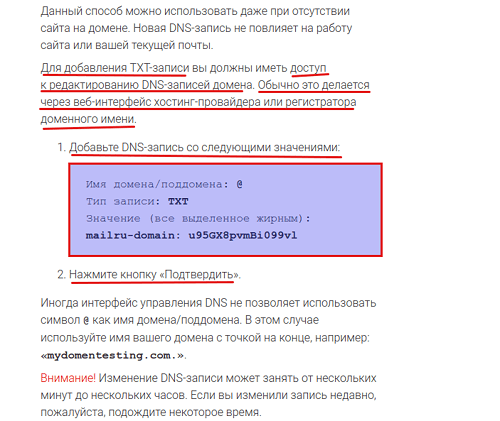
- Сохранить изменения и подождать (примерное время — до 3 дней).
MX-запись
MX-запись на mail.ru настраивается так же как и на Яндексе, только вместо «mx 10 mx.yandex.net» следует указать «mx 10 emx.mail.ru».
SPF-запись
- Для настройки SPF-записи требуется перейти в панель хостинга на вкладку управления доменами и создать новую TXT-запись.
- На странице нужно добавить информацию в соответствующие поля:
- Поддомен: @.
- Тип: TXT.
- Значение: v=spf1 redirect=_spf.mail.ru.
- После этого необходимо сохранить изменения и ожидать. В течение 72 часов изменения должны вступить в силу.
DKIM-подпись
- Перед настройкой DKIM-подписи следует зайти в личный кабинет платформы «Mail.ru для бизнеса» (раздел «Состояние сервера»), чтобы скопировать нужные данные.

- Затем требуется настроить подпись по такому же алгоритму, что и для Яндекса.
После выполнения процедуры добавления подписи следует подождать до 72 часов. Во время ожидания можно выполнить настройку программы для работы с почтой.
Настройка почтового клиента
- Выполнить переход в настройки программы.
- Указать следующие параметры:
- Адрес SMTP-сервера: smtp.mail.ru.
- SMTP-авторизация (обычный пароль без шифрования): логин в виде login@mail.ru и пароль (где login — логин и pass — пароль от почтового ящика).
- SSL-порт: 465 (шифрование SSL/TSL).
- POP3-сервер: pop.mail.ru.
- IМАР: imap.mail.ru.
- SSL-порт для POP3: 995 (шифрование SSL/TSL).
- SSL-порт для IМAP: 993 (шифрование SSL/TSL).
- После заполнения пустых полей вышеописанными значениями следует нажать кнопку сохранения настроек, а затем перезапустить почтовый клиент.
Подключение корпоративной почты Gmail
Лучше пользоваться платной версией, поскольку в бесплатной существуют некоторые ограничения (пробный период 14 дней и поддержка до 10 человек в компании). В коммерческой версии можно подключить корпоративный домен, который покупается у компании Google.
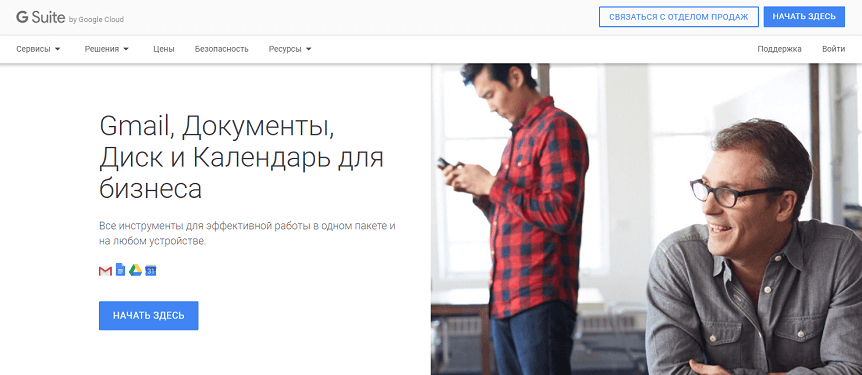
Инструкция по подключению
Шаг 1. Создать аккаунт почты на Gmail.
Шаг 2. Зарегистрироваться на сервисе G Suite, выбрав одну из его версий. Для этого в панели регистрации:
- Ввести название организации, количество человек, страну и нажать кнопку «Далее».
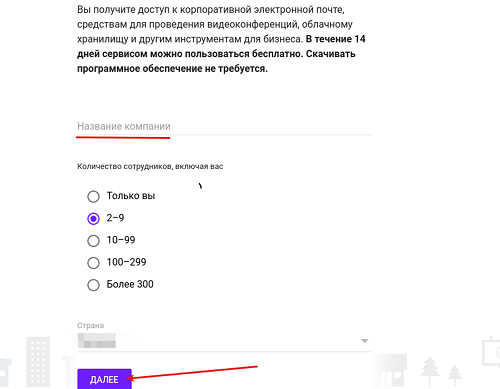
- Указать контактную информацию в соответствующих полях.
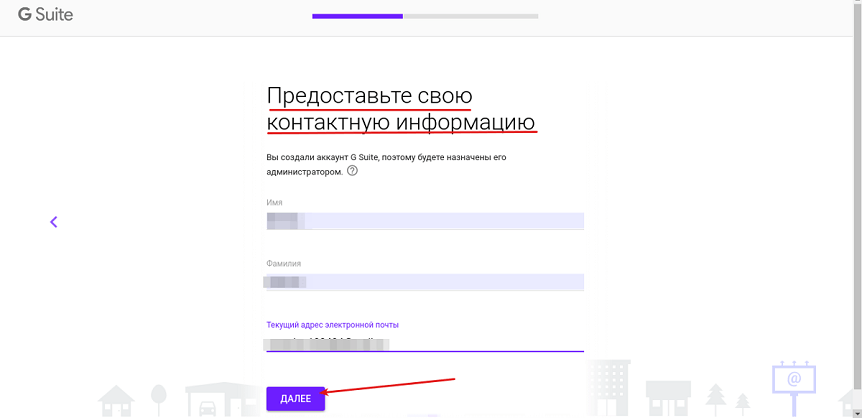
- Нажать на ссылку «Да, у меня есть домен, который можно использовать».
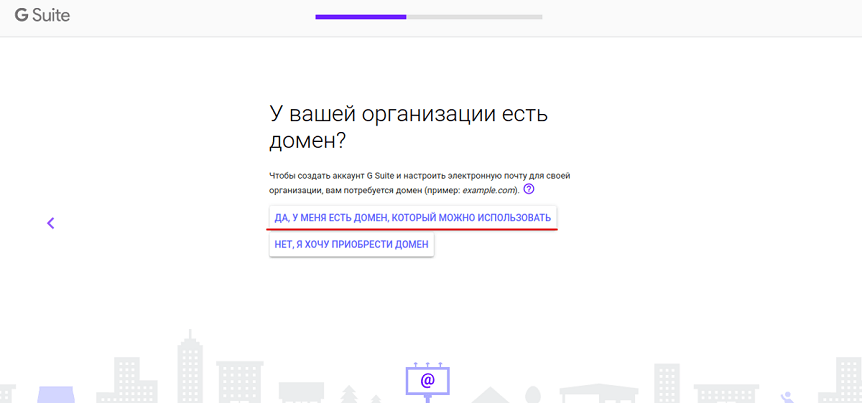
- Указать доменное имя, принадлежащее организации.
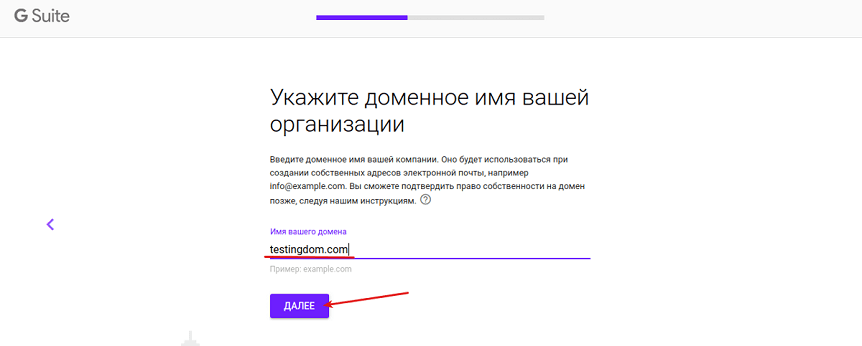
- Подтвердить использование текущего домена для настройки аккаунта.
- Ввести информацию для авторизации в форму, а затем нажать «Принять и продолжить».
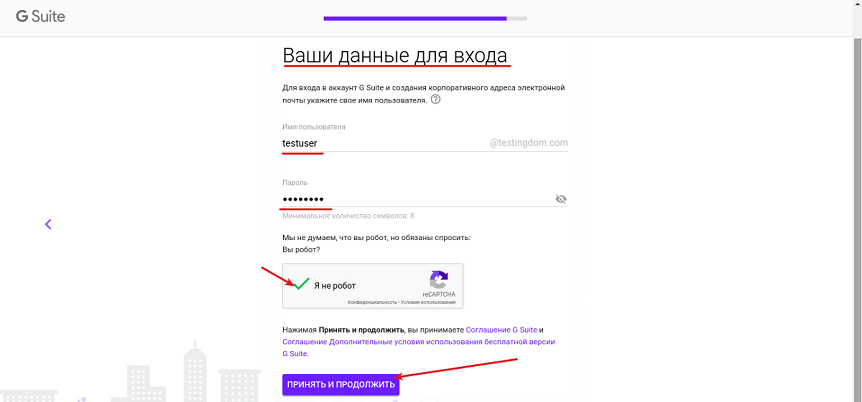
Шаг 3. Произойдет проверка данных, после которых появится форма входа в аккаунт G Suite.
- Ввести регистрационные данные в форму G Suite и нажать «Далее».
- Появится окно для подтверждения статуса владельца аккаунтом. В него нужно ввести номер телефона и нажать кнопку «Получить код».
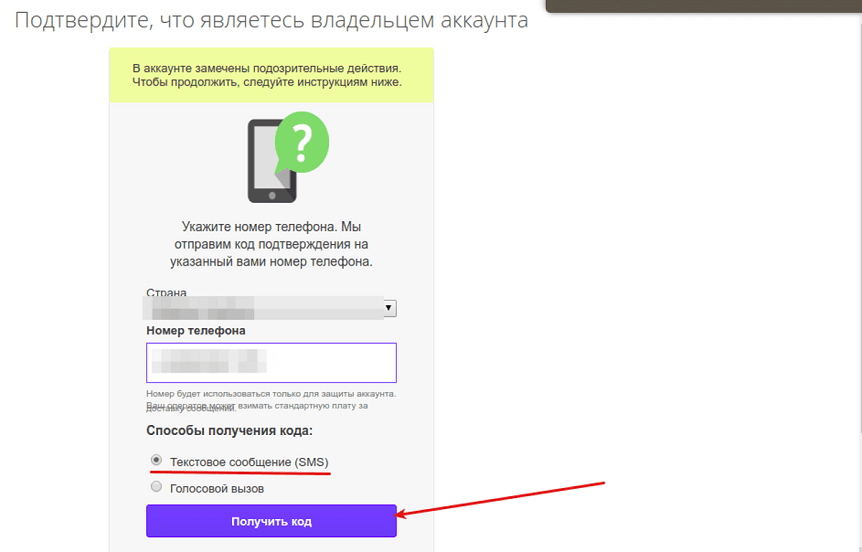
- Ввести код подтверждения и нажать «Далее».
- Указать все реквизиты в окне «Проверка и оплата» (адрес, номер карты и т. д.).
Шаг 4. Создать MX-запись таким же образом, как и для Яндекса, но вместо «mx 10 mx.yandex.net» следует указать следующую группу (указывать без маркера списка):
- mx 10 aspmx.l.google.com.
- mx 20 alt1.aspmx.l.google.com.
- mx 20 alt2.aspmx.l.google.com.
- mx 30 aspmx2.l.googlemail.com.
- mx 30 aspmx3.l.googlemail.com.
- mx 30 aspmx4.l.googlemail.com.
- mx 30 aspmx5.l.googlemail.com.
После этого требуется нажать кнопку добавления записи.
Шаг 5. Добавить SPF-запись по такому же алгоритму, как и для «Яндекс Коннект», но параметр при этом нужно изменить на «v=spf1 include:_spf.google.com ~all».
Шаг 6. Добавить DCIM-ключ. Подпись добавляется по такому алгоритму:
- Выполнить вход в консоль администратора G Suite.
- Перейти на вкладку аутентификации электронной почты.
- Выбрать домен, для которого требуется получить DCIM-подпись.
- Нажать на кнопку «Создать новую запись».
- Указать длину (рекомендуется 2048 бит).
- Нажать «Создать».
- Скопировать DCIM-строку, которая будет сгенерирована при создании.
- Вставить ее в поле TXT-записи в панели управления хостингом (аналогично вышеописанным случаям).
- Дождаться вступления в силу изменений (до 72 часов).
Если доменов несколько, то следует повторить процедуру создания для каждого из них.
Для удобства рекомендуется создать несколько текстовых документов и вставлять в них DCIM-ключи (на один документ — одна запись). После этого нужно зайти в панель управления хостингом и добавить новые TXT-записи, как для сервиса Яндекс (пункт «Добавление DCIM-подписей»).
Настройка почтового клиента
При необходимости следует выполнить настройку почтового клиента по следующему алгоритму.
- Перейти в меню настроек программы.
- В настройках указать параметры:
- Адрес SMTP-сервера: smtp.gmail.com.
- SMTP-авторизация: логин в виде login@gmail.com и пароль (где login — логин и pass — пароль от почтового ящика).
- SSL-порт: 465 (шифрование SSL/TSL).
- POP3-сервер: pop.gmail.com.
- IМАР: imap.gmail.com.
- SSL-порт для POP3: 995.
- SSL-порт для IМAP: 993.
- После указания требуемых параметров для работы почты нужно перезапустить клиент.
Вывод
Электронная почта на корпоративном домене является не только удобным способом коммуникации, но и ярким маркером динамичного и идущего в ногу со временем бизнеса. Среди крупнейших бесплатных почтовых сервисов, предлагающих подобную услугу, наилучшими вариантами считаются Yandex, Gmail и Mail.ru.
У каждого сервиса есть свои ключевые преимущества, которые подойдут для предприятий любого масштаба и профиля деятельности. С помощью пошагового алгоритма, приведенного в этой статье, любой сотрудник сможет без труда привязать почту компании к любому из них.
Стабильный и защищенный хостинг также важен для корпоративного веб-ресурса, как и привязанная к домену почта. Размещение на виртуальном сервере от Eternalhost — гарантия отказоустойчивости 99,9%, защита от DDoS и круглосуточная техподдержка.
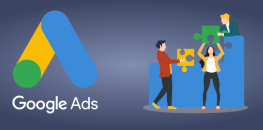

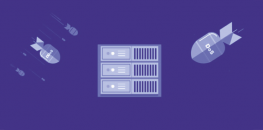





Спасибо
Переделайте скриншоты нормально, ничего не видно же, текст сильно мелкий
Всю информацию, необходимую для выполнения алгоритма, нужно брать/копировать из текста. Иллюстрации приведены для общего визуального ориентирования — с них ничего копировать не надо.
спасибо