
Инструкция по установке зависит от выбранного способа инсталляции CMS.
Способы установки WordPress
- Ручной через панель управления.
- Через FTP.
- Автоматический.
Чтобы установить WordPress первым или вторым способом, предполагается предварительно скачать архив этой платформы с официального сайта, расположенного по адресу ru.wordpress.org. Целесообразно скачивать новейшую версию, т.к. с точки зрения разработчика она менее уязвима.
Ручная установка через ISPManager
Настройка PHP
Для успешной работы CMS WordPress потребуется предварительно поменять режим работы PHP на CGI и установить PHP версии 7.4 или выше. Как сменить версию PHP описано здесь.
Создание БД сайта блога
1. Запустить панель управления ISPManager.
2. На левой панели выбрать «Главное» — «Базы данных» и нажать «Создать базу данных».
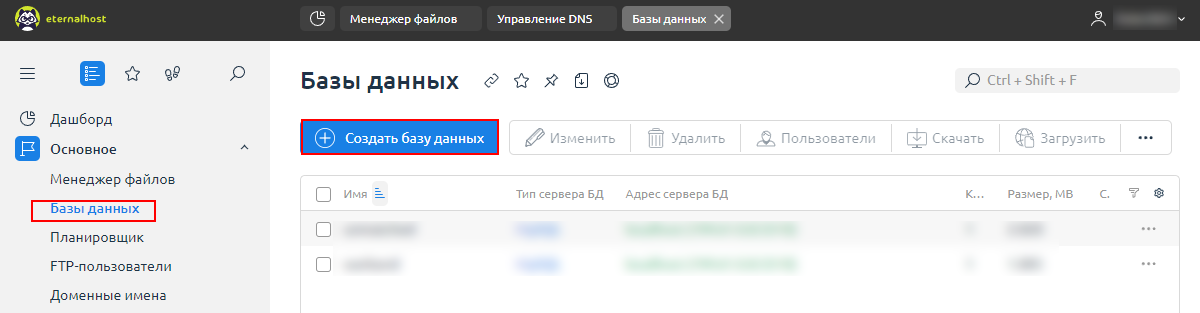
3. Указать имя базы. В качестве сервера базы данных указываем mariadb-10.3.
4. В поле выпадающего списка найти имя существующего пользователя или создать нового, а затем подставить его. Для вновь созданного пользователя в имени автоматически подставится префикс базы.
5. Задать пароль пользователя (можно, путем генерации) и кликнуть кнопку «Оk».
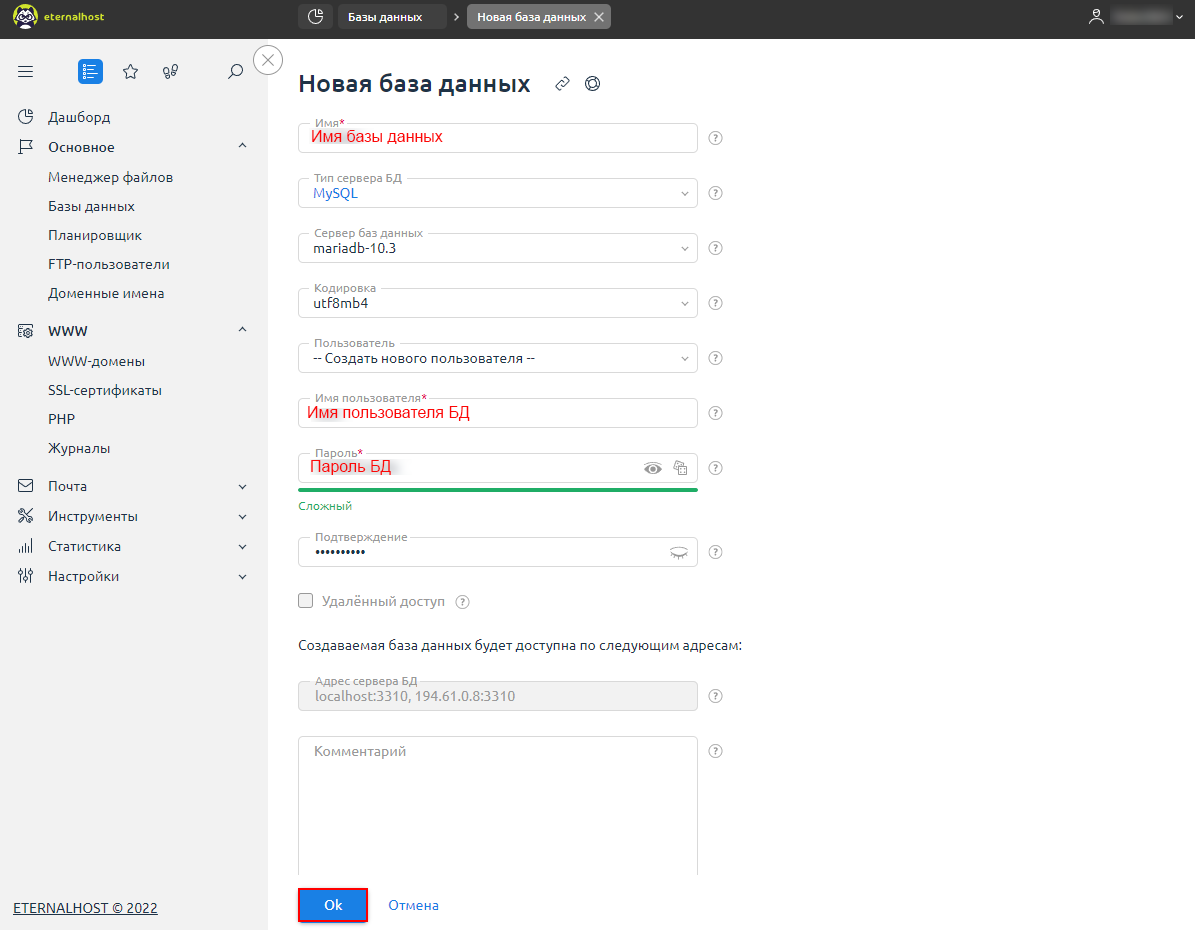
Подробнее процесс создания базы данных рассмотрен здесь.
Загрузка и распаковка файла архива платформы
1. Открыть ISPManager.
2. Перейти в раздел «WWW» в левой панели и выбрать пункт «WWW-домены».
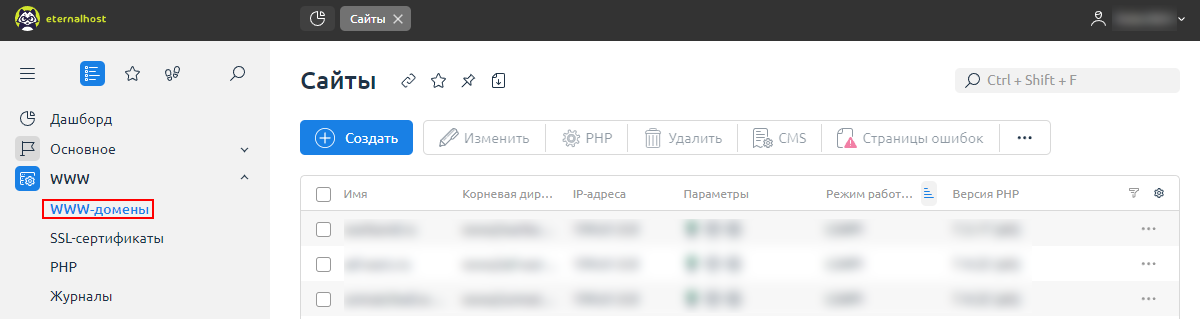
4. Выбрать домен сайта или создать новый WWW-домен, для которого загружается CMS и нажать кнопку «Файлы сайта».
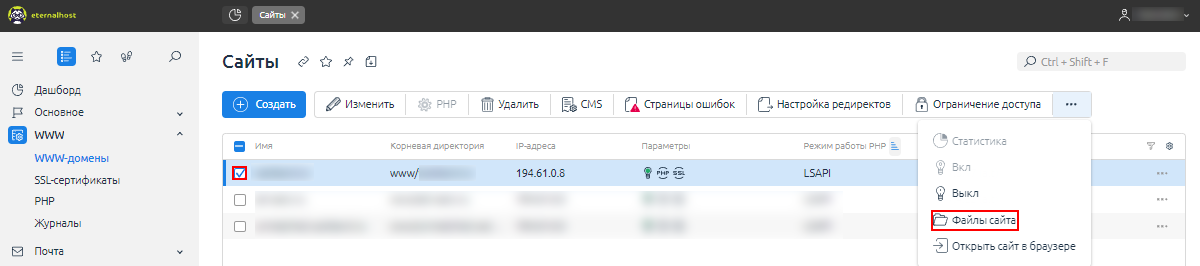
5. В новом каталоге WWW-домена будут созданы файлы парковочной страницы (index.html), которые необходимо удалить. Для этого выбираем файл и нажимаем «Редактировать» → «Удалить» в верхнем меню.
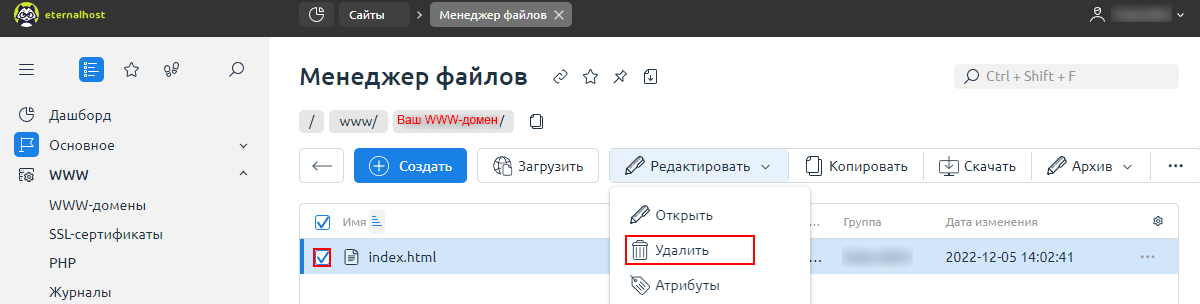
6. Нажать кнопку «Загрузить».
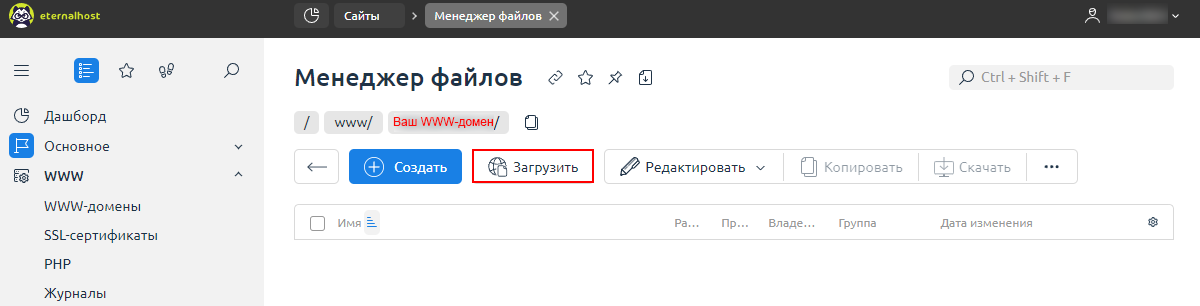
7. Выберите архив CMS, расположенный на локальном диске компьютера. Нажать «Ok».
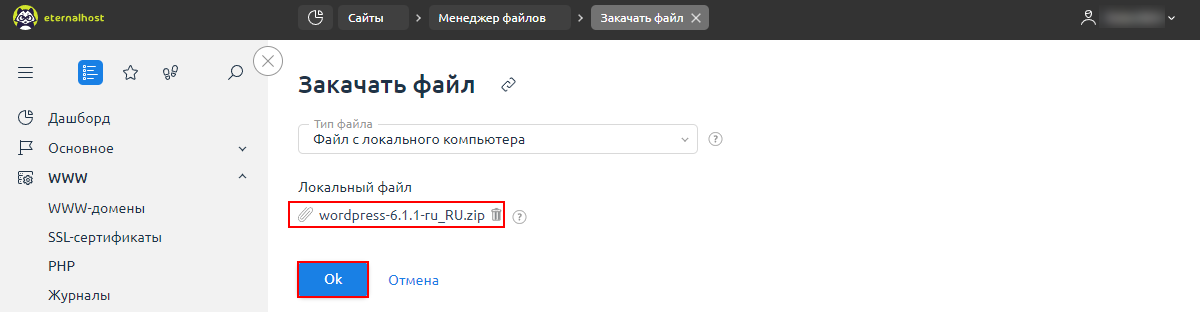
9. Выделить загруженный архив и распаковать его нажатием кнопки «Извлечь». Распаковка будет произведена во вложенный каталог WordPress.
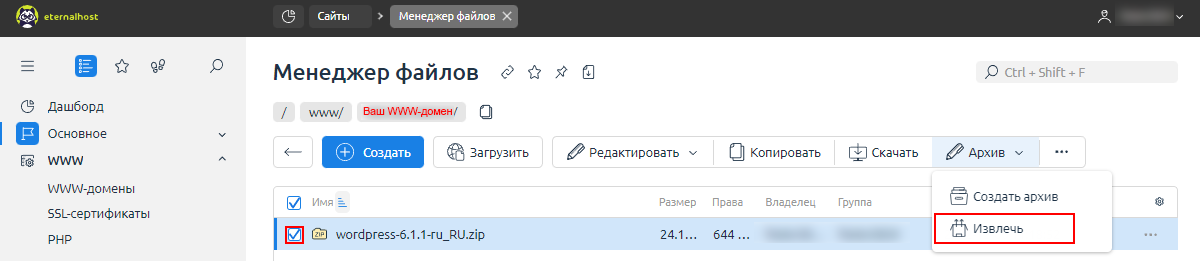
10. Файлы из каталога «wordpress» необходимо переместить в корневую папку инсталляции домена. Для этой цели потребуется вернуться в каталог «wordpress» и выделить все его файлы, а затем — нажать «Копировать».
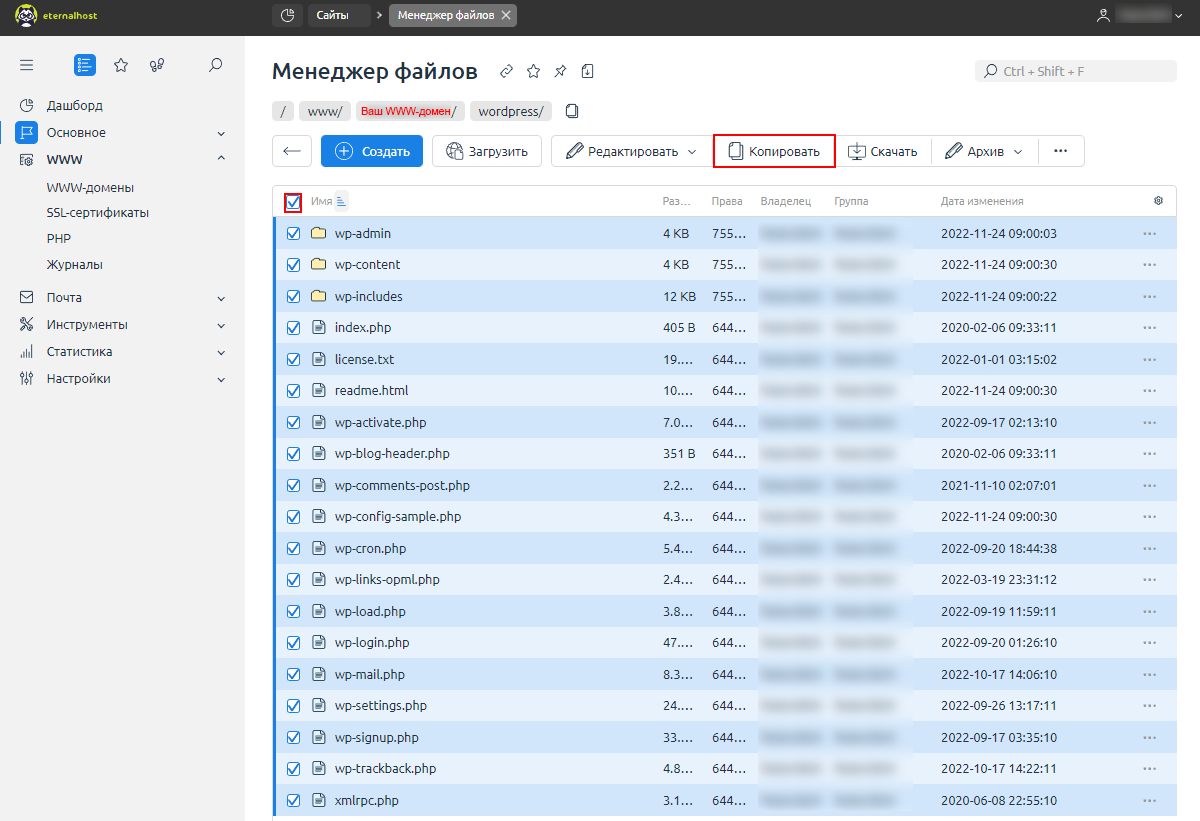
11. Указать каталог инсталляции сайта блога.
12. Включить опцию «Перенести файлы» и кликнуть «Оk».
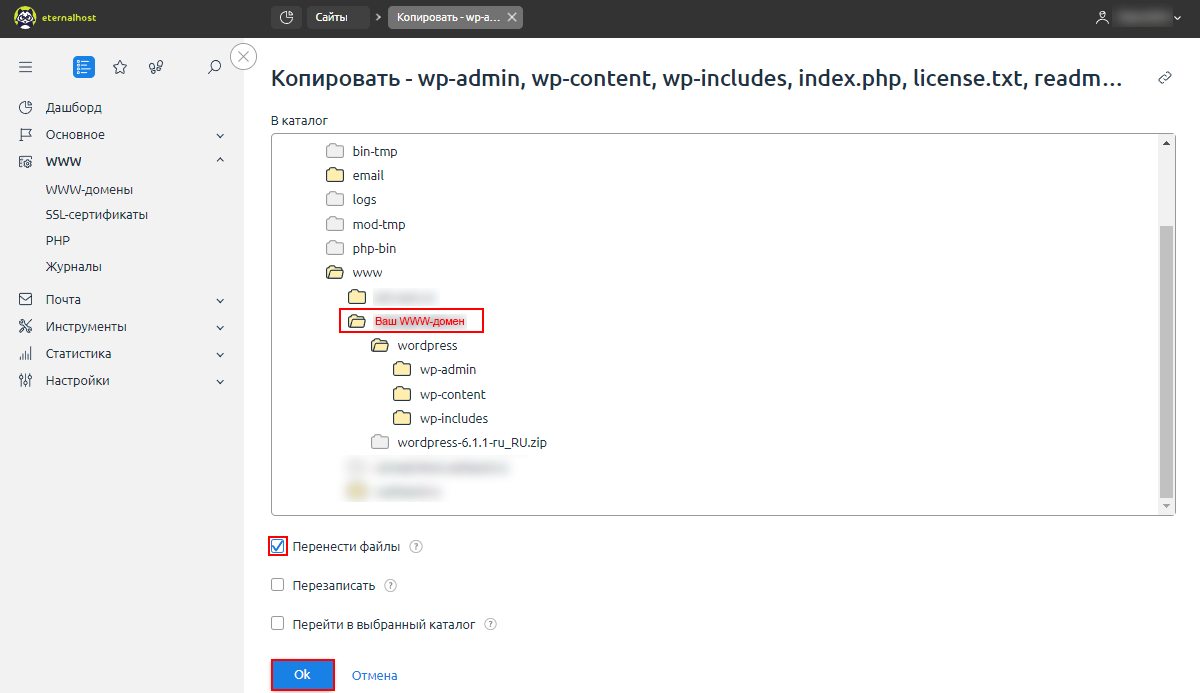
13. Убедиться, что файлы CMS загружены корректно. С этой целью необходимо в браузере открыть сайт. Дальнейшая установка WordPress на хостинг будет возможна в случае успешного открытия стартовой страницы.
Установка CMS
1. Запустить сайт в браузере.
2. На открывшейся стартовой странице нажать кнопку «Вперед».
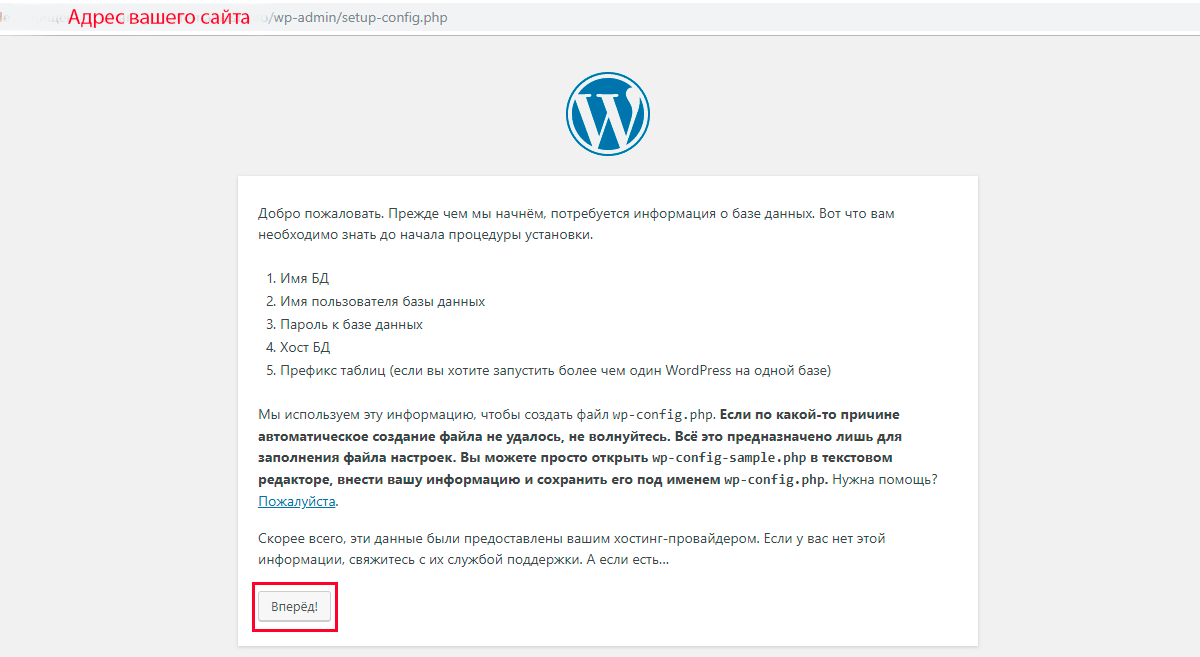
3. Заполнить параметры соединения с БД. Наименование базы данных, имя пользователя и его пароль должны совпадать с теми, что были заданы на этапе создании базы. Для сервера базы данных MariaDB 10.3 вместо localhost указываем адрес 127.0.0.1:3310. Рекомендуется заменить префикс «wp» на другой. Префикс должен состоять из букв латинского алфавита, а также цифр. По окончании заполнения реквизитов нажать кнопку «Отправить».
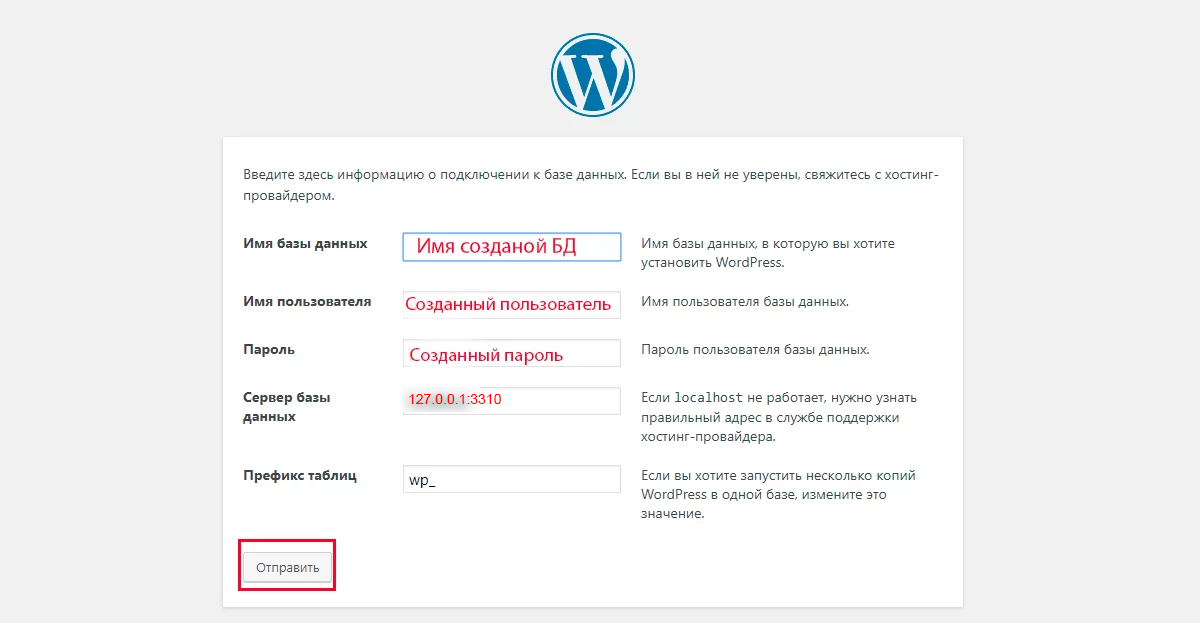
4. Далее, если все поля были заполнены правильно, следует нажать кнопку «Запустить установку». В противном случае потребуется повторная настройка полей реквизитов подключения к базе.
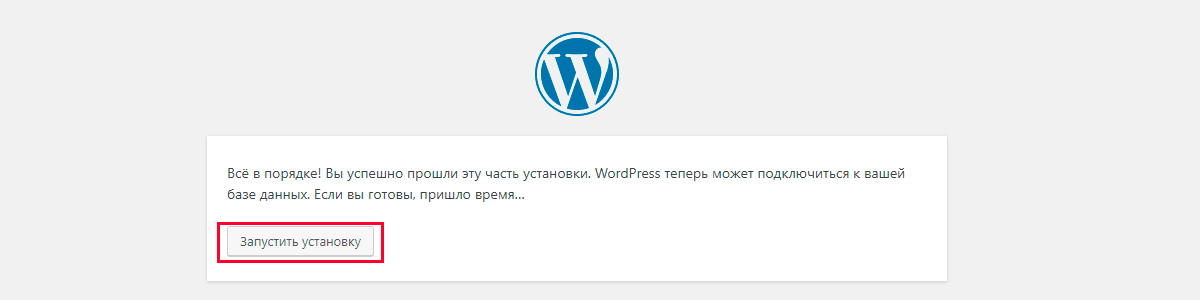
После установки будет выдано приглашение к авторизации: набрать логин с паролем и кликнуть кнопку «Войти».
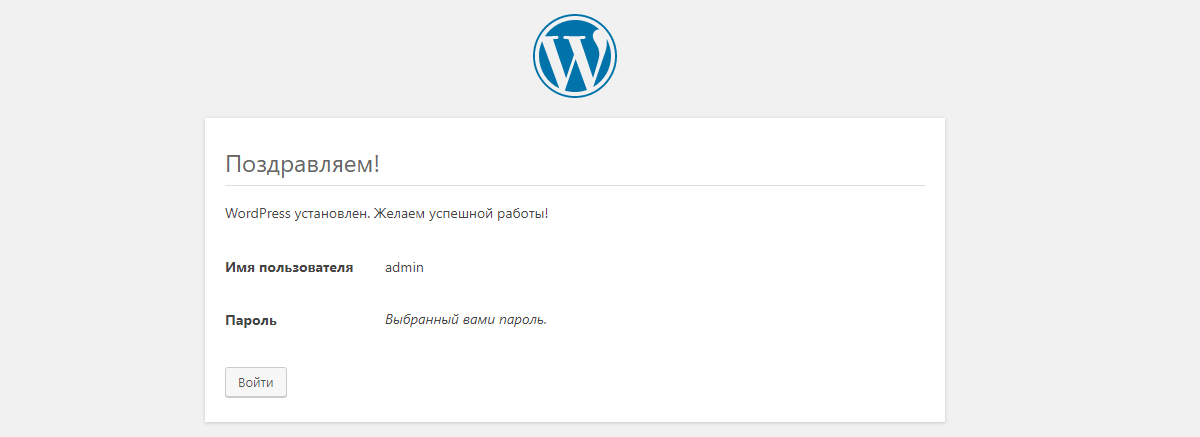
Установка при помощи FTP
Если по какой-либо причине панель управления хостинг-провайдера не позволяет распаковать на сервере архив WordPress, то его следует распаковать на локальном носителе информации (HDD, SSD, Flash). Затем с помощью FTP-клиента (FileZilla, FAR, Total Commander или др.) загрузить файлы на сервер хостинга.
В остальном описание инсталляции совпадает с приведенным в предыдущем пункте.
Автоматическая установка
Установка WordPress через встроенный скрипт допустима, если она включена в сервис хостинг-провайдера, согласно тарифному плану. При таком способе пользователю панели управления доступны дополнительные функции.
В частности, в ISPManager запуск автоматической установки возможен в разделе «WWW» → «WWW-домены», выбираем нужный домен одним кликом и нажимаем «CMS» в верхнем меню.
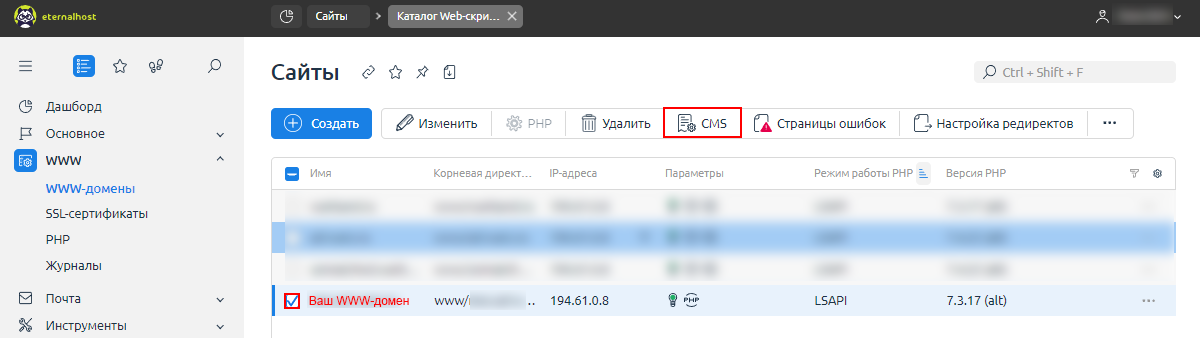
В появившемся окне нажимаем «Установить» напротив WordPress. Учитывайте, что в панели может использоваться не самая последняя версия CMS.
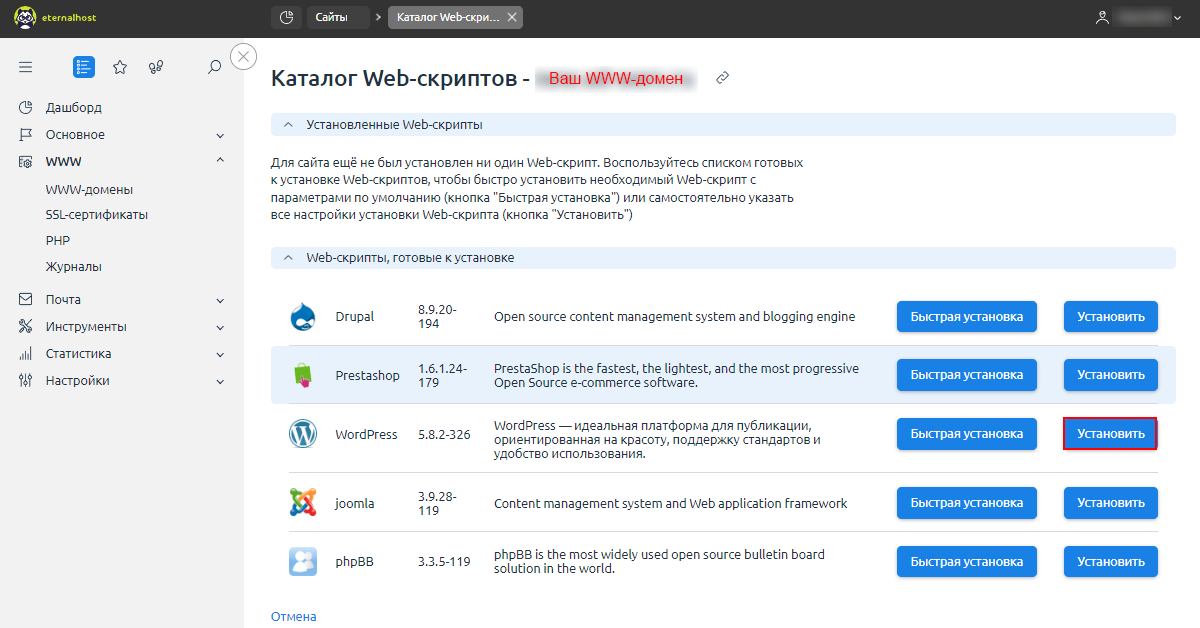
Этот способ целесообразно использовать только при условии, что пользователь приобрел и привязал к хостингу свой домен. Если функция автоматического запуска скриптов отсутствует в панели управления, то CMS ставится вручную. Ниже представлена пошаговая инструкция по такой установке.

