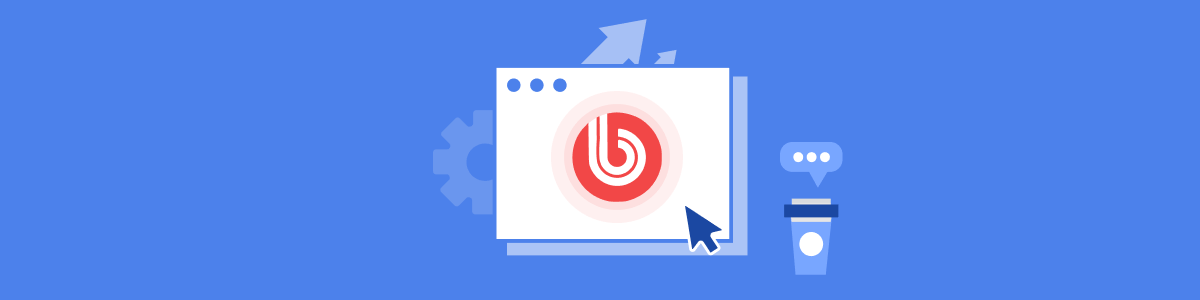
Содержание:
- Шаг 1. Скачивание
- Шаг 2. Загрузка файлов на хостинг и работа внутри панели
- Шаг 3. Установка
- Установка на VDS
Что такое 1С-Битрикс
«1С-Битрикс: Управление сайтом» (1C-Bitrix CMS) – это профессиональная платформа для создания и управления веб-проектами разного масштаба: интернет-магазинами, информационными порталами, личными и корпоративными сайтами.
По версии авторитетного рейтинга iTrack, «1С-Битрикс» занимает второе место (после WordPress) в списке самых популярных CMS в России, а также возглавляет аналогичный чарт платных систем управления контентом.
Минимальные технические требования 1С-Битрикс
- PHP 7.3;
- Apache 2.0 и выше;
- MySQL 5.6 и выше.
При выборе хостинга для 1С-Битрикс следует ориентироваться на эти базовые показатели. Подробнее о системных требованиях для данной CMS можно узнать во время исполнения Шага 3.4 (см. ниже).
1С-Битрикс является платной CMS. Подробнее с ценами, а также различными тарифными планами можно ознакомится на официальном сайте платформы.
В данной инструкции мы покажем, как установить «Битрикс» на хостинг на примере демонстрационной версии «1С-Битрикс: Управление сайтом» и виртуального хостинга Eternalhost. Демоверсия – это полнофункциональная версия системы управления контентом Bitrix, предоставляемая бесплатно на 30 дней.
Шаг 1. Скачивание «1С-Битрикс: Управление сайтом»
- Для начала, нужно зайти на официальный сайт Битрикс и нажать «Скачать» в верхнем меню.
- В выпадающем меню нужно выбрать пункт «1С-Битрикс: Управление сайтом».
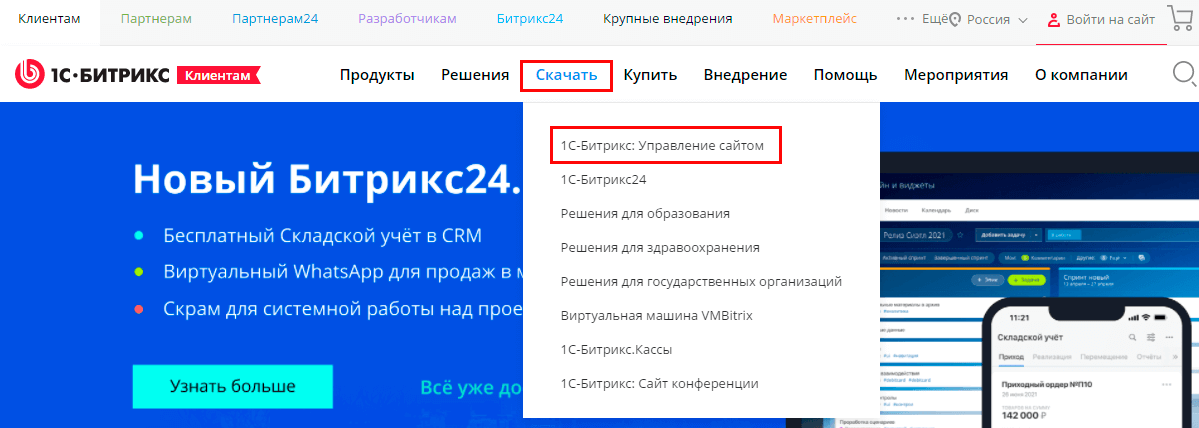
- На открывшейся странице нужно пролистать текст до заголовка «Установка демоверсии». Далее нужно выбирать способ установки и нужную версию продукта и нажать «Скачать».
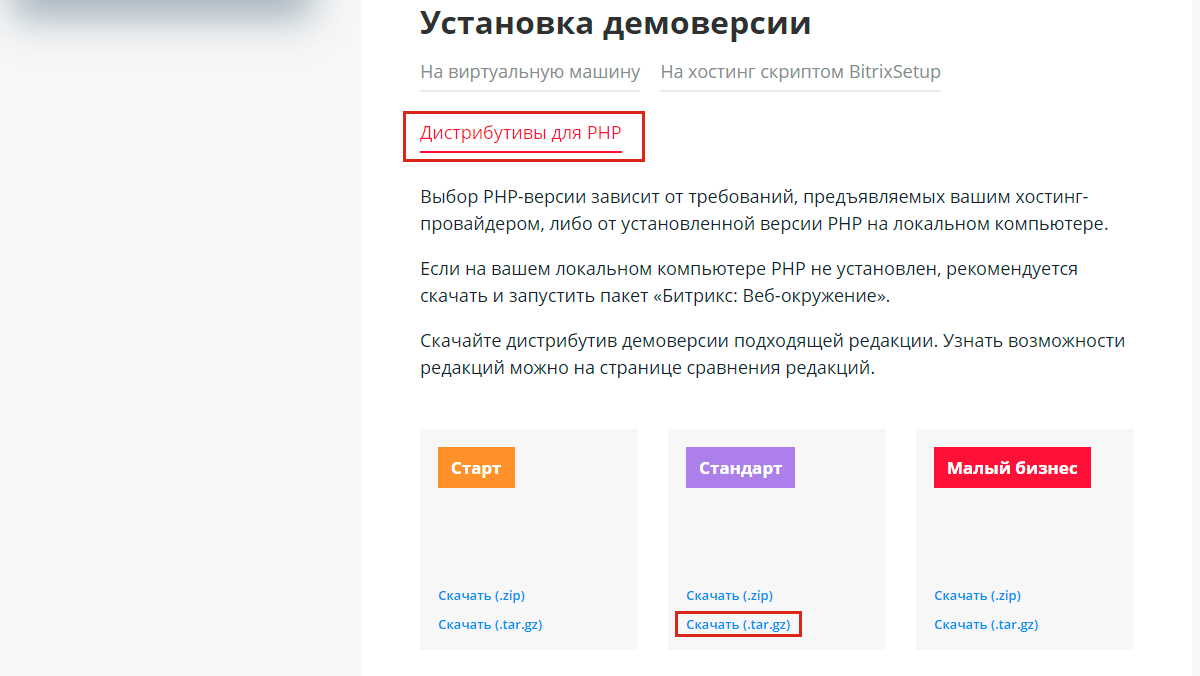 В данном руководстве будет рассмотрена установка «Битрикс» на хостинг с помощью дистрибутива для PHP и версии «Стандарт».
В данном руководстве будет рассмотрена установка «Битрикс» на хостинг с помощью дистрибутива для PHP и версии «Стандарт».
Шаг 2. Загрузка файлов на хостинг и работа внутри панели
- Чтобы добавить сайт на хостинг, нужно войти в панель виртуального хостинга и перейти в раздел «WWW» → «WWW-домены». Там будет представлен список WWW-доменов, размещенных на веб-хостинге.
- Если WWW-домен для размещения сайта отсутствует в списке, следует создать его по этой инструкции. Если WWW-домен уже есть, нужно перейти к следующему пункту (3).
- Изменяем версию PHP для выбранного домена на 7.4.22,. Подробнее о смене версии PHP можно прочитать здесь.
- Выбираем WWW-домен одним кликом и нажимаем пункт «Файлы сайта» в верхнем меню. Удаляем все файлы, расположенные в открывшейся папке (независимо от того, размещается ли новый сайт или уже существующий WWW-домен).
- Загружаем скаченный (на Шаге 1) архив с файлами «1С-Битрикс: Управление сайтом» в каталог нужного WWW-домена. Для этого нажимаем «Загрузить» в верхнем меню.
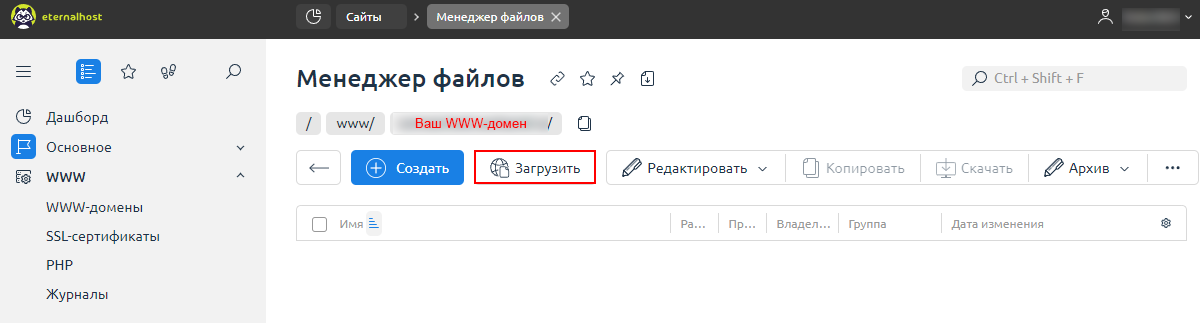
- Далее выбираем скаченный архив на локальном компьютере и нажимаем «Оk».

- Нужно подождать пока архив с «1С-Битрикс» загрузится полностью.
- Извлекаем файлы из скаченного архива. Для этого выбираем загруженный архив одним кликом и нажимаем «Извлечь» в верхнем меню. В качестве папки, в которую выполнится извлечение, следует выбрать каталог WWW-домена.
- Создаем базу данных по этой инструкции. В качестве сервера баз данных выбираем MariaDB 10.3.
Шаг 3. Установка «1С-Битрикс: Управление сайтом»
- Для начала установки Bitrix на хостинг нужно открыть адрес сайта (WWW-домена) в браузере. Если все сделано верно, то в браузере должно появится меню «Установка продукта». В первом пункте «Начало установки» нужно ознакомиться с вводной информацией, после чего нажать «Далее».
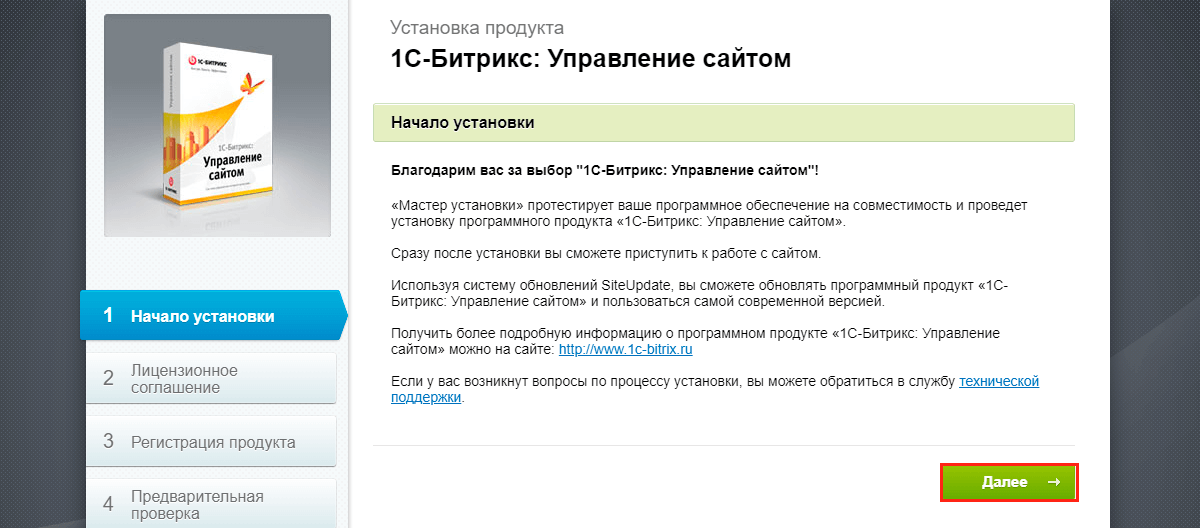
- В пункте «Лицензионное соглашение» следует ознакомиться с соглашением и (в случае согласия с ним) поставить галочку напротив «Я принимаю лицензионное соглашение», после чего нажать «Далее».
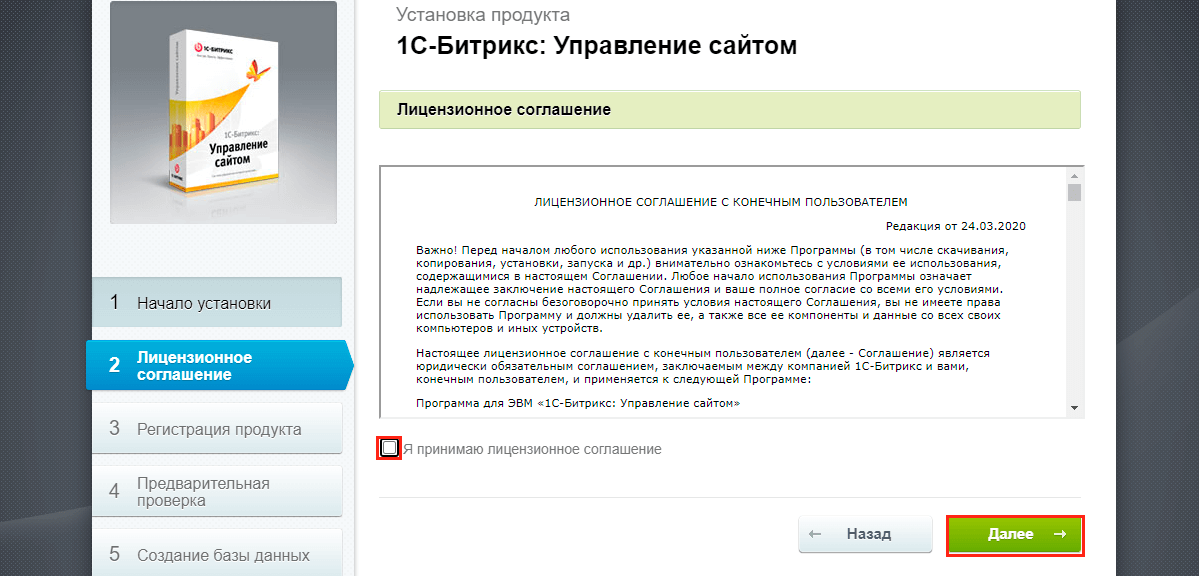
- В пункте «Регистрация продукта» нужно заполнить поля: «Ваше имя», «Ваша фамилия», «Email» и поставить галочку на строке «Установить в кодировке UTF-8», после чего нажать «Далее».
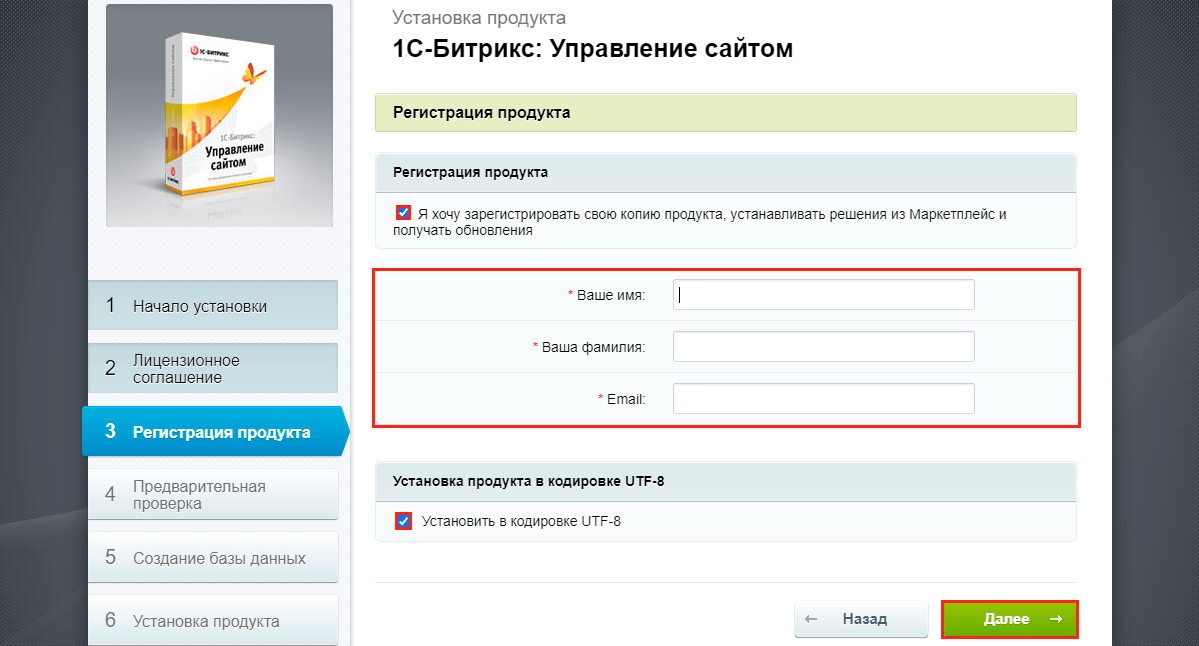
- В пункте «Предварительная проверка» софт проверяет параметры виртуального хостинга на соответствие с конфигурацией, необходимой для своей работы.
Важно! Выбирая хостинг для Bitrix, нужно обязательно убедиться, что он соответствует всем техническим требованиям для размещения данного ПО.
Если выполнены все пункты, вышеперечисленные на первом и втором этапе (Шаг 1-2), то все параметры должны отображаться зеленым.
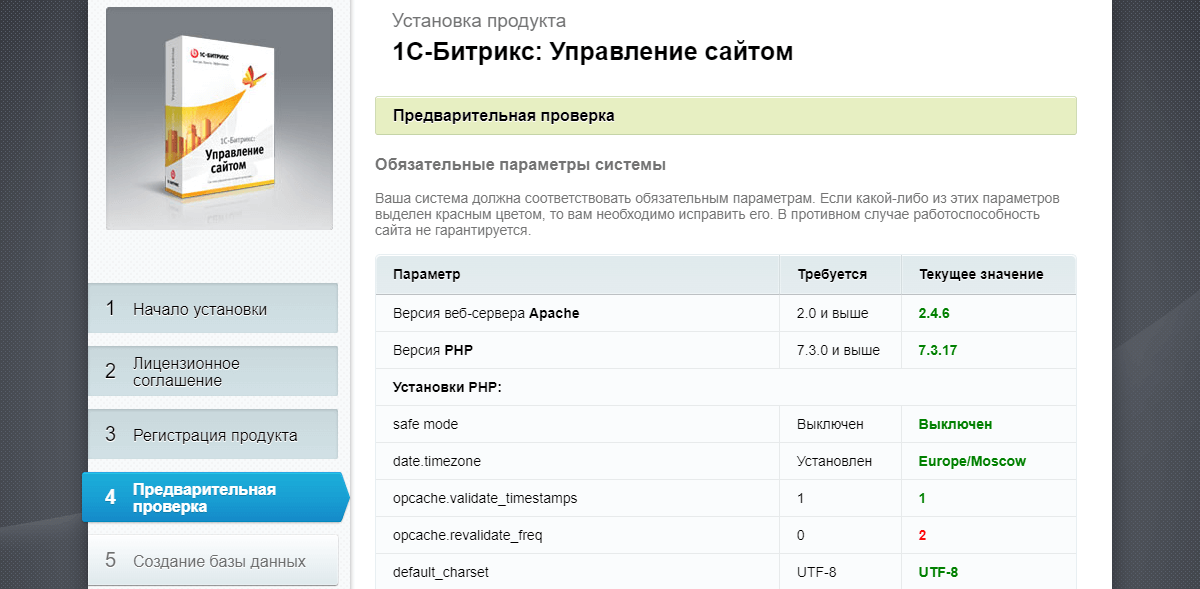 Нужно пролистать страницу до конца и нажать «Далее».
Нужно пролистать страницу до конца и нажать «Далее».
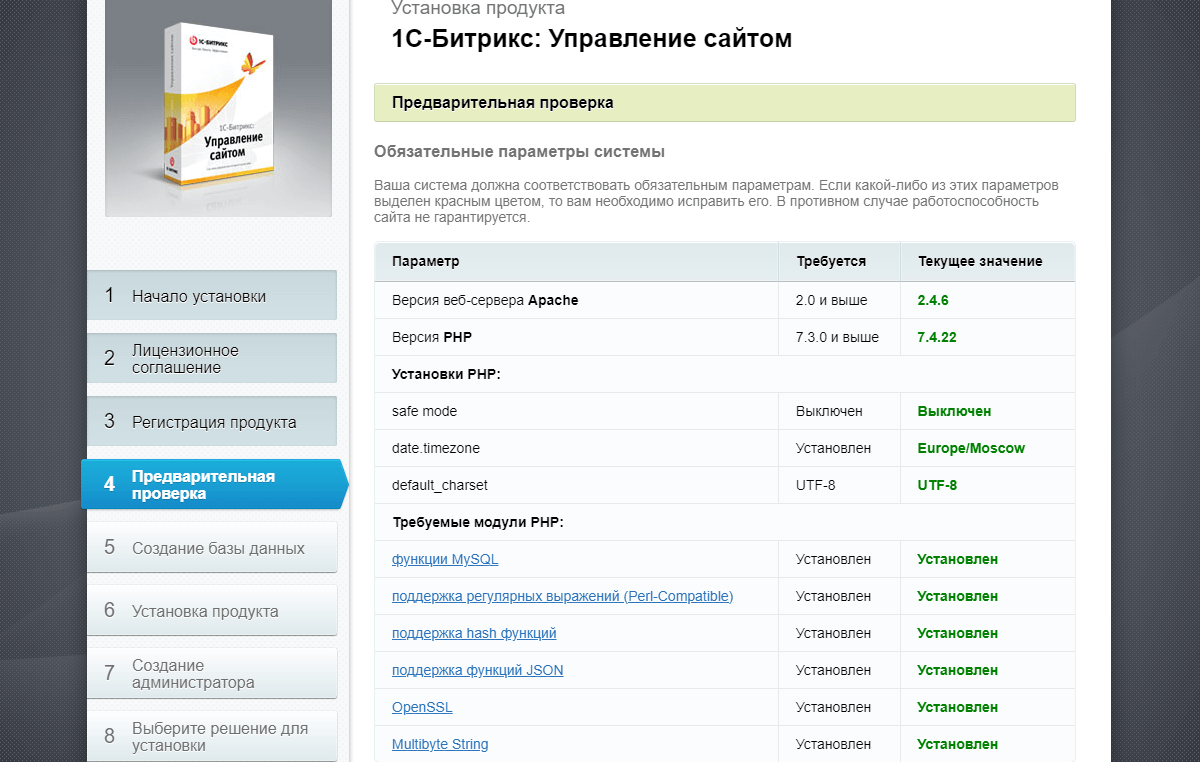
Красный цвет в графе «opcache.revalidate_freq»
Если текущее значение параметра в строке «opcache.revalidate_freq» отображается красным цветом, это значит, что версия PHP во втором шаге «Загрузка файлов на хостинг» не была правильно установлена.
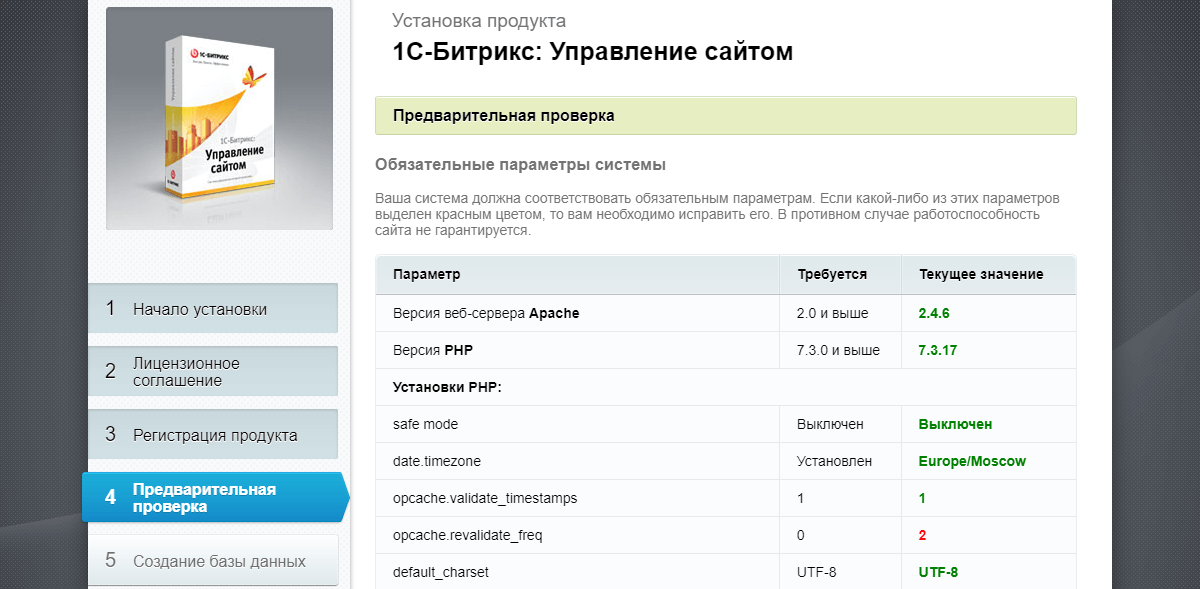
В этом случае нужно вернуться к 3 пункту Шага 2 и измените версию PHP под «Битрикс», а затем обновить страницу установки (F5). Проблема должна исчезнуть.
- В пункте «Создание базы данных», нужно указать параметры базы данных, которую была создана в пункте 6 раздела «Загрузка файлов на хостинг» (Шаг 2). В качестве сервера базы данных указываем следующие IP-адрес и порт — 127.0.0.1:3310.
- Пункт «Установка продукта». Нужно подождать пока выполнится установка «Битрикс». Затем произойдет автоматический переход к следующему пункту.
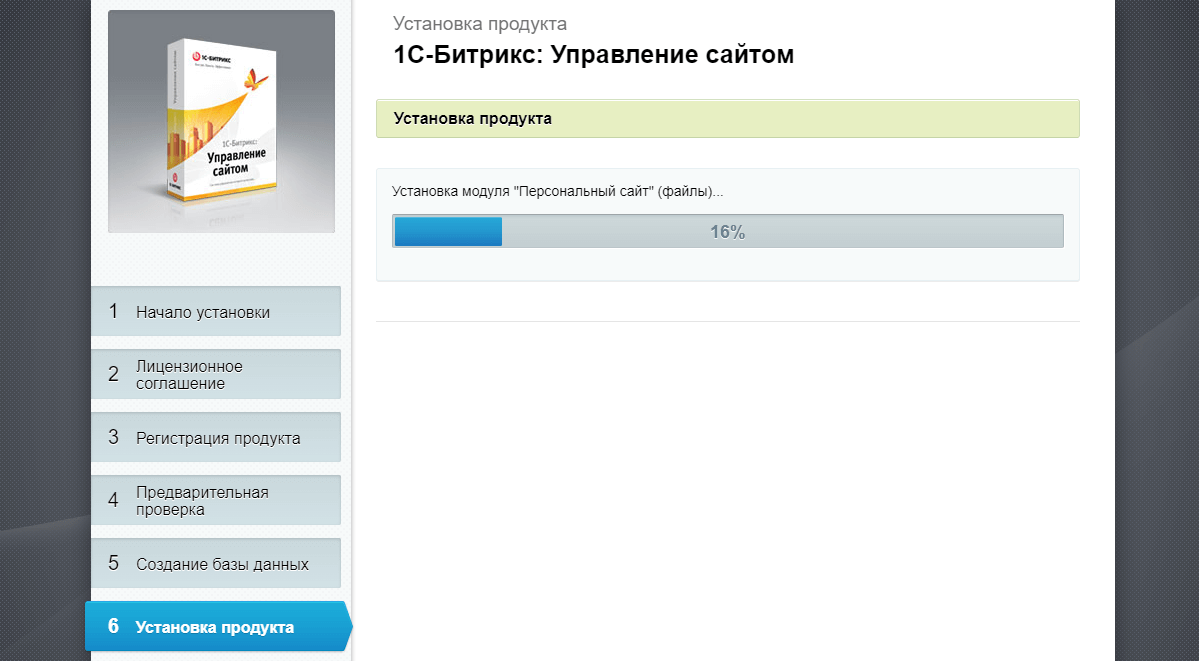
- Пункт «Создание администратора». Создаем учетную запись администратора, заполняя указанные пункты меню. Эти настройки понадобятся для входа в панель управления сайтом.

- Пункт «Выберите решения для установки». Здесь предлагается выбрать шаблон, подходящий для конкретного сайта. После сделанного выбора нажимаем «Далее».
В этом руководстве мы рассмотрим установку шаблона «1С-Битрикс: Персональный сайт». Установка сайта на других шаблонах будет аналогичной.
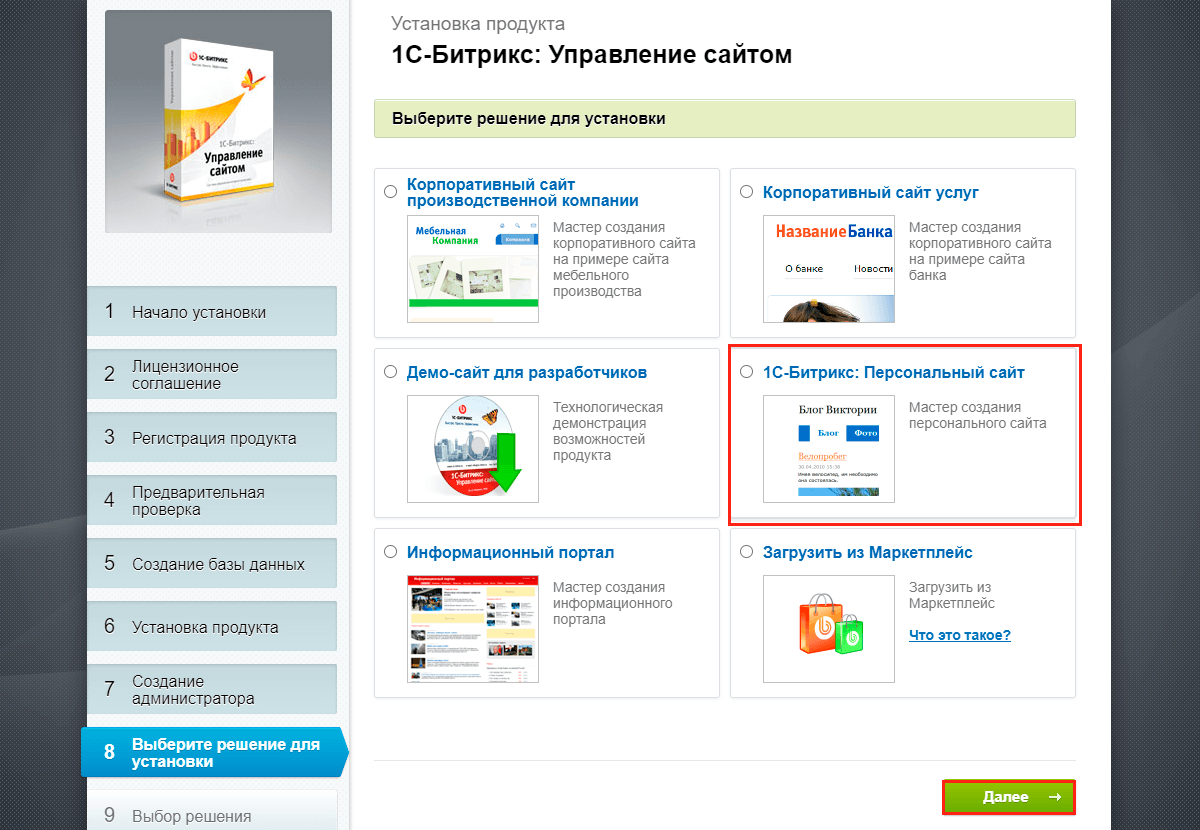
Выбор шаблона
Переходим в меню настройки продукта, где нужно выбрать шаблон и нажать «Далее».
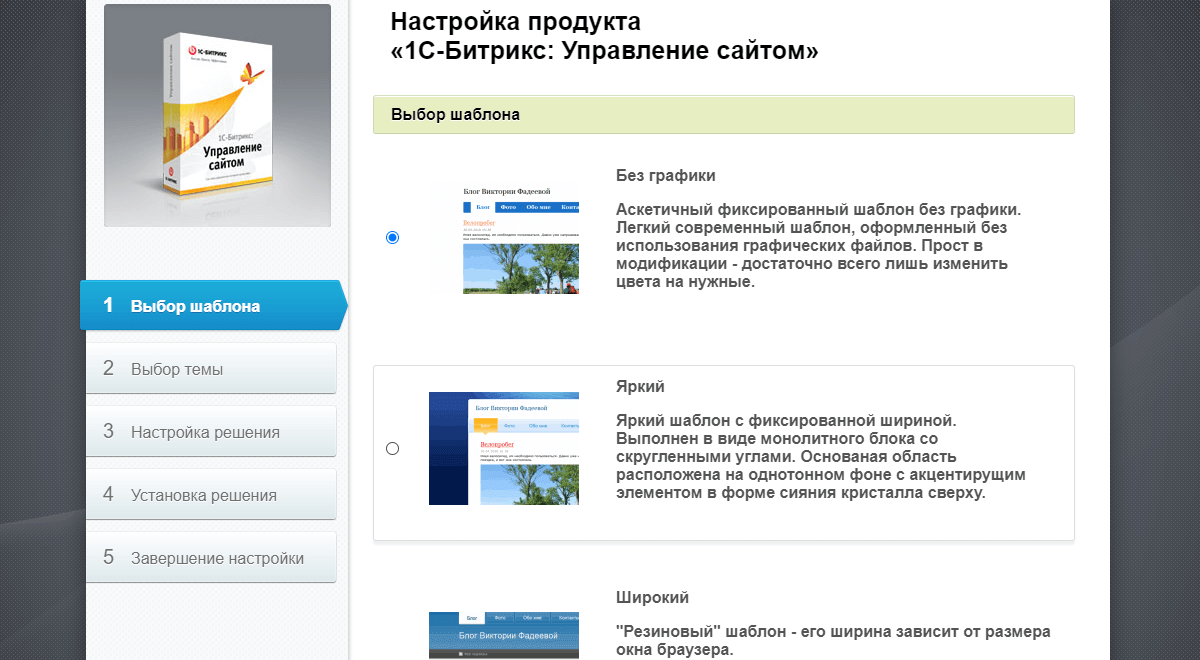
Выбор темы
Выбираем цветовую схему сайта и нажимаем «Далее».
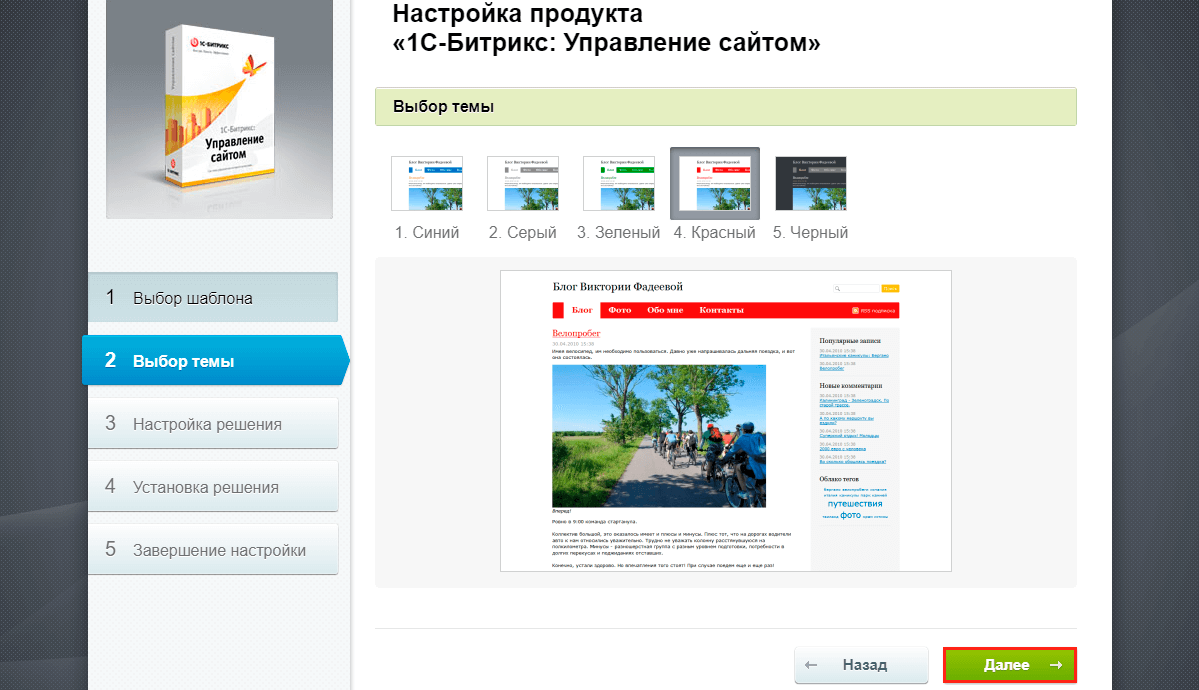
Настройка решения
Указываем название сайта, владельца и нажимаем Установить.
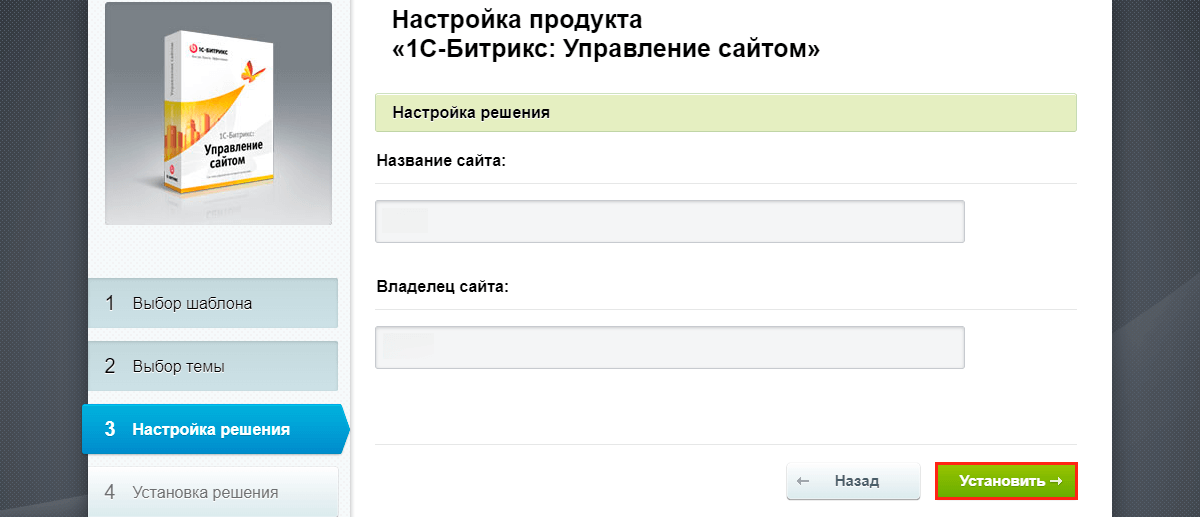
Установка решения
Нужно дождаться окончания установки.
Завершение настройки
После завершения установки появится сообщение «Установка продукта завершена!», далее нажимаем «Перейти на сайт».
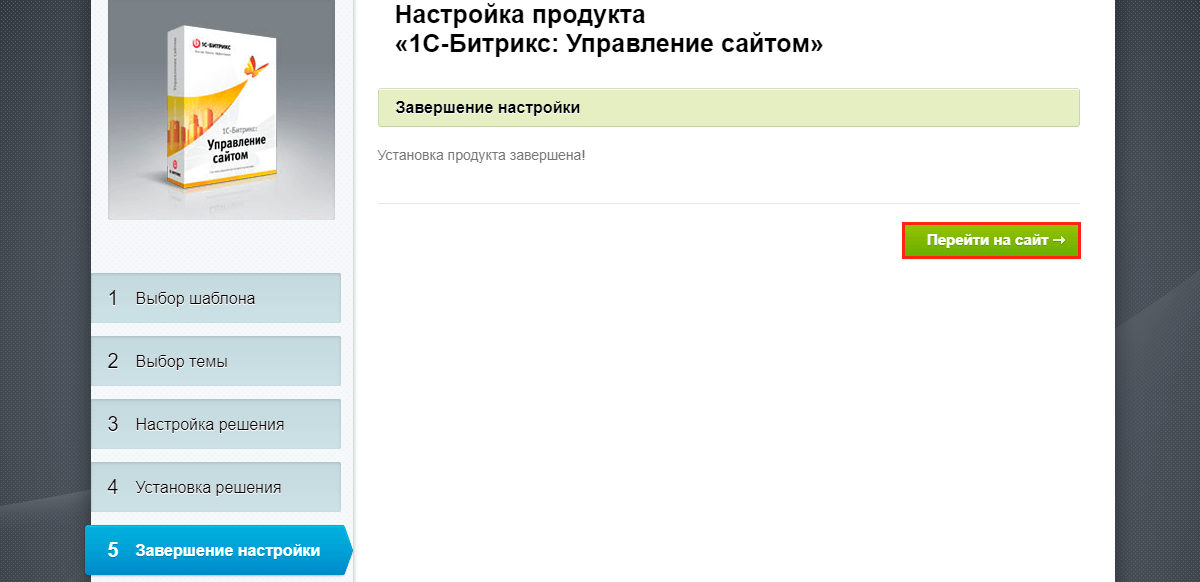 В окне браузера должен появиться сайт.
В окне браузера должен появиться сайт.
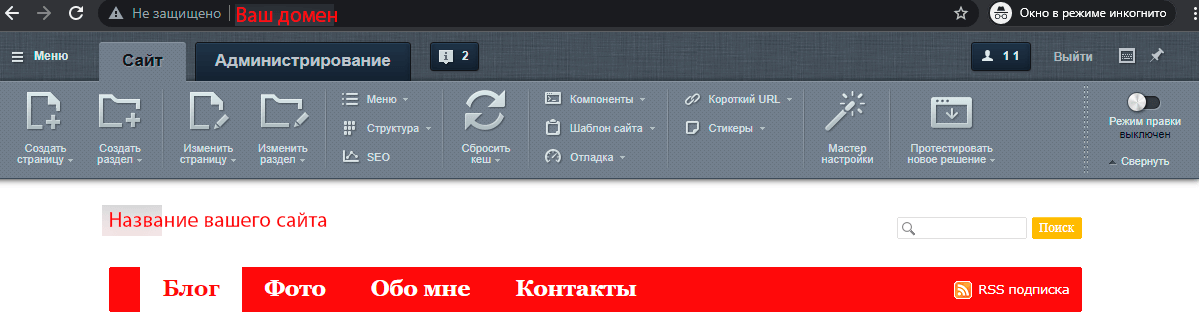
Поздравляем, установка «1С-Битрикс» на хостинг завершена!
Установка «1С-Битрикс: Управление сайтом» на VDS
Установка 1C-Bitrix на VDS в целом проходит аналогично установке на хостинг. Однако есть и некоторые отличия.
Шаг 1 (Скачивание CMS) и Шаг 3 (Установка) для виртуального сервера будут аналогичны описанной выше инструкции для хостинга. А вот настройка сайта на «Битрикс» для VDS (Шаг 2) будет зависеть от способа его размещения — панель управления (например ISPmanager), стеки LEMP и LAMP и так далее.
Самое главное, чтобы настройки сервера соответствовали системным требованиям 1С-Битрикс. Возможные несоответствия могут быть выявлены в процессе исполнения пункта «Предварительная проверка» (Шаг 3.4). Тогда будет нужно скорректировать конфигурацию сервера, а уже потом продолжить установку.

