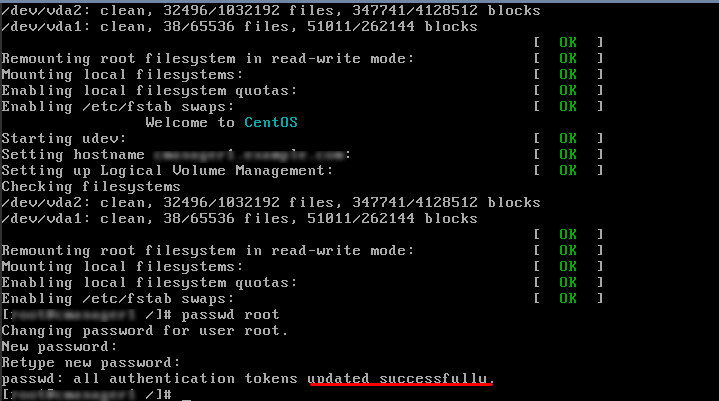В меню управления виртуальным сервером есть стандартная функция смены пароля root («Виртуальные машины» → сервер → «Пароль»). Однако пользоваться ей крайне не рекомендуется из-за возможных сбоев в файловой системе VDS.
Два нижеописанных варианта подходят для сброса root на VDS с KVM-виртуализацией и Linux-подобной ОС CentOS версии 6.
Содержание:
Как установить новый пароль root на VDS, когда он известен
Нужно создать удалённое подключение к виртуальному серверу по сетевому протоколу SSH. Проще всего это сделать через бесплатную программу-клиент PuTTY (для Windows) или встроенный SSH-клиент для Mac OS.
Есть много удобных серверных клиентов и для пользователей мобильных устройств. Например, JuiceSSH для Android или Termius для iOS.
Смена пароля root с помощью PuTTY
- Скачайте архив с инсталлятором с официального сайта и установите программу.
- Запустите клиент. В открывшемся окне (графа «Имя хоста») укажите IP-адрес или доменное имя сервера и нажмите «Соединиться».
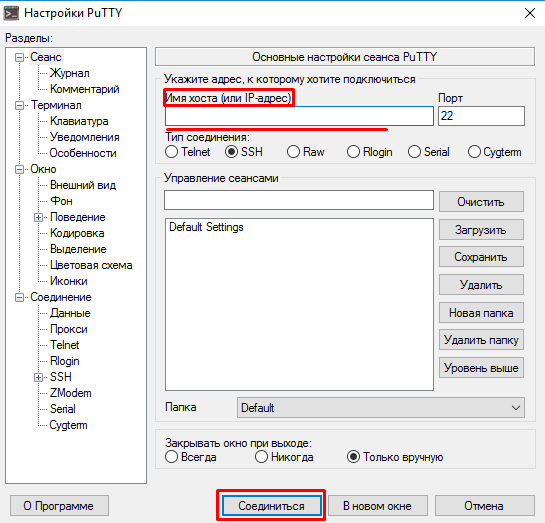
- Напишите логин (root) и существующий пароль. Не забывайте нажимать Enter, после ввода каждого значения. В целях безопасности вводимые символы на экране не отображаются.
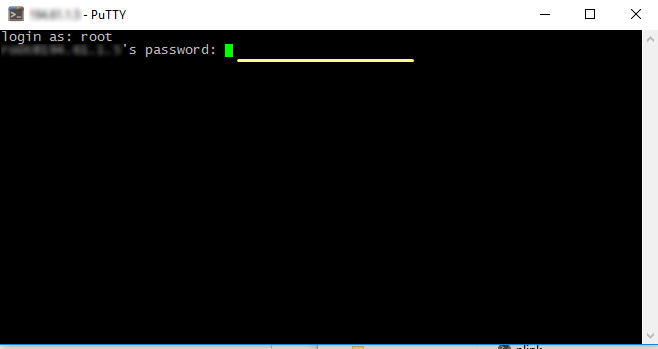
- Введите команду passwd, после чего наберите дважды новый пароль (после каждого набора Enter).
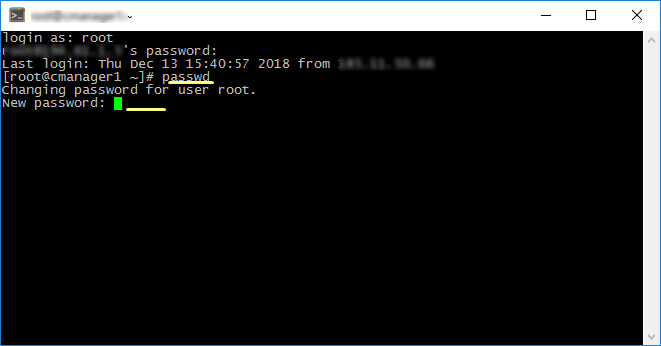
- Пароль root изменён.
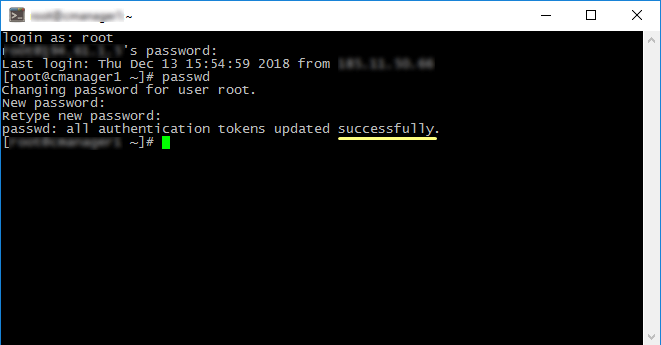
Как изменить пароль root на VDS, когда он неизвестен
Поменять пароль root в этом случае можно через панель VMmanager, используя встроенную систему удалённого доступа к серверу Virtual Network Computing (VNC).
- Входим в панель управления и перезагружаем VDS с помощью кнопки «Перезапуск»
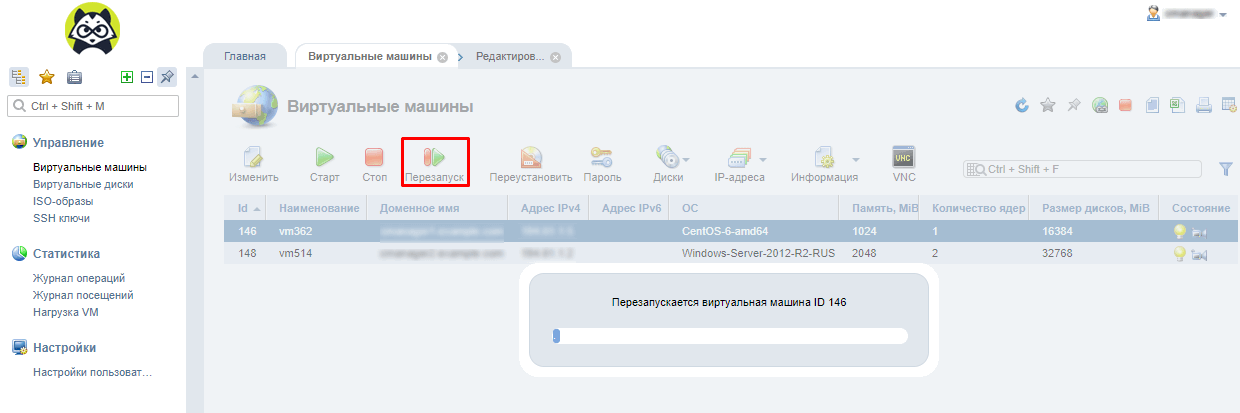
- После завершения перезагрузки, нажимаем кнопку «VNC».

- В открывшемся окне диспетчера задач нажимаем кнопку перезапуска «SendCtrlAltDel» в верхнем правом углу.

- Далее последует загрузка данных, которая остановится на этапе выбора ядра ОС. Пока идёт таймер нажимаем Enter.
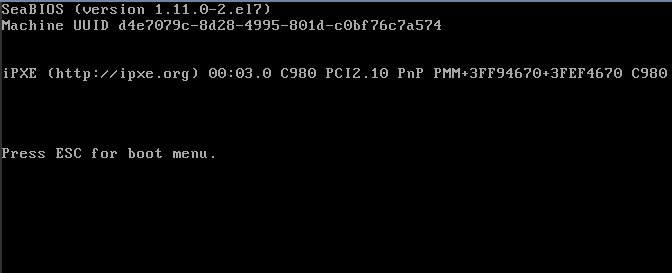
- Возникнет подсвеченная ОС. Нажимаем английскую клавишу «e» для входя в редактирование.
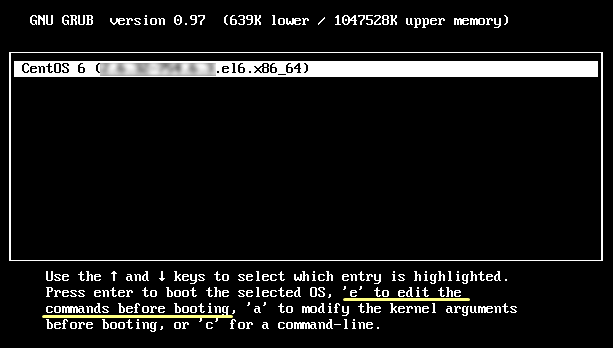
- В открывшемся окне выбираем (клавишами клавиши «↓» и «↑») строку, начинающуюся с «kernel /vmlinuz-» и снова нажимаем «e».
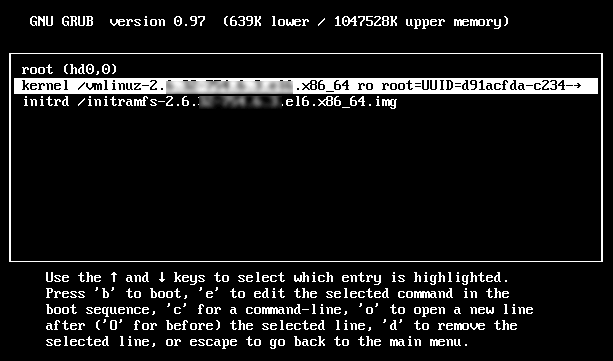
- Добавьте параметр «single» после отрывка «rhgb quiet» и нажмите Enter.
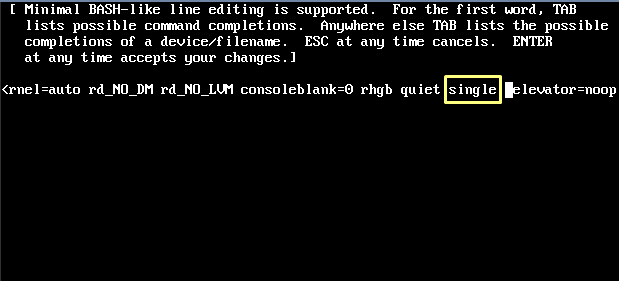
- Мы снова оказываемся в меню с подсвеченной строчкой «kernel /vmlinuz-…». Нажимаем «b».
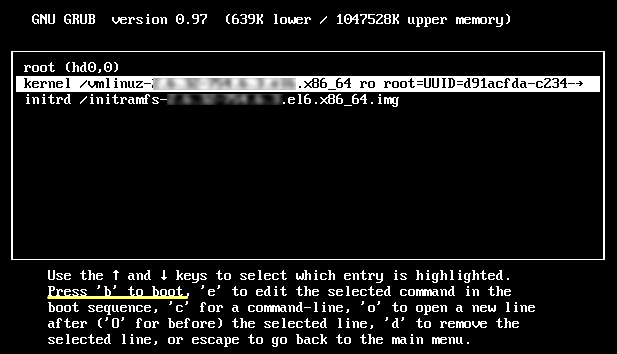
- После перезагрузки вводим команду «passwd» → Enter. Вводим новый пароль (→ Enter) и подтверждаем его (→ Enter).
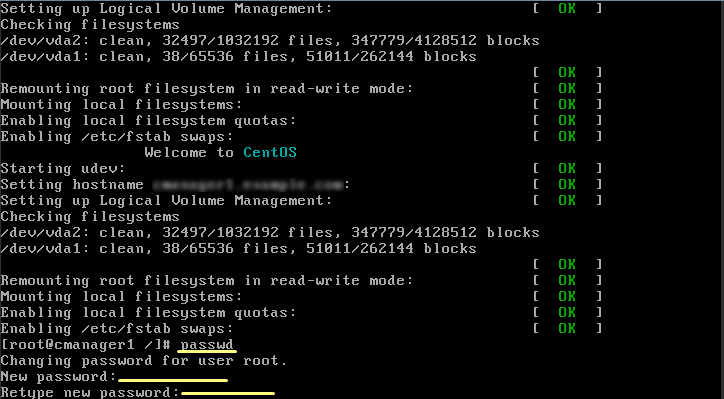
- Изменение пароля root для VDS вступило в силу. Постарайтесь не терять его)