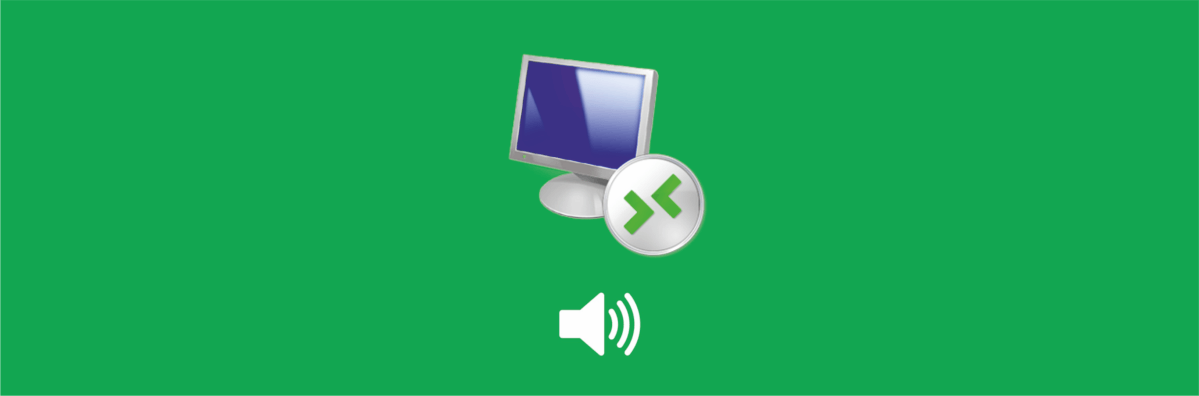
Для полноценной работы с удаленным рабочим столом часто требуется подключить звук на RDP — настроить его передачу с пользовательского компьютера на RDP-сервер и обратно.
В первую очередь, это нужно, чтобы обеспечить обратную связь между камерами и микрофонами двух устройств. Например, для совершения видеозвонков через популярные сервисы, вроде Zoom, Skype, Google Meet или Microsoft Teams.
В этой инструкции мы покажем, как включить звук на удаленном рабочем столе за несколько простых шагов.
Примечание. Чтобы пробросить звук на RDP-сервер необязательно, но крайне желательно выполнять перечисленные ниже пункты в том же порядке, что и в нашей инструкции.
Подключение по RDP
Выполните подключение к удаленном RDP-серверу, нажав на иконку соответствующего приложения Windows на своем компьютере, добавив IP-адрес сервера и нажав «Подключить».
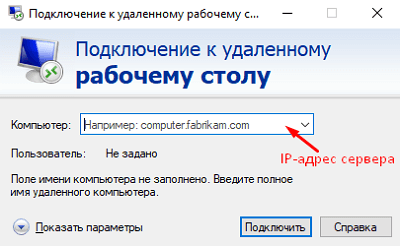
Все дальнейшие действия будут выполняться на удаленном компьютере.
Запуск службы Windows Audio
- Для запуска службы откройте «Панель управления», далее выберите параметр «Система и безопасность».
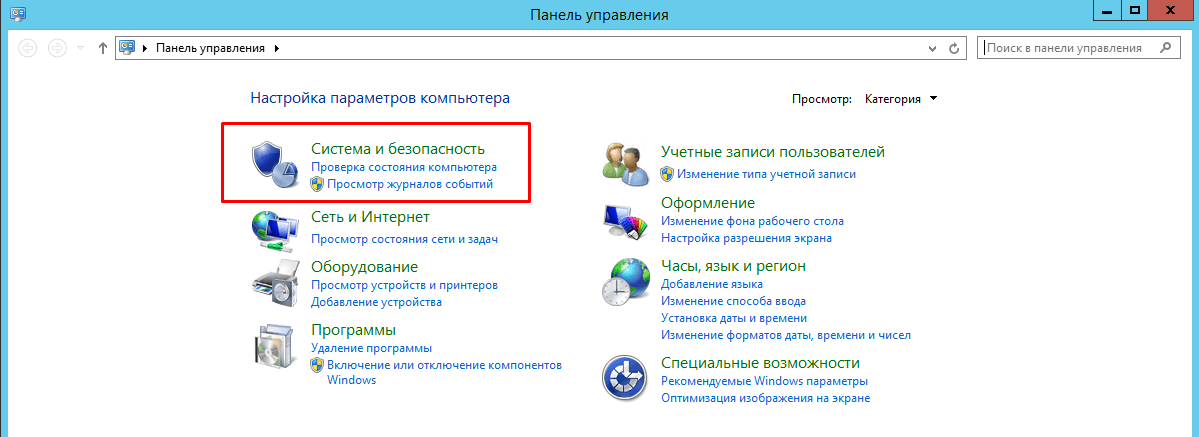
- В открывшемся окне «Система и безопасность» выберите пункт «Администрирование».
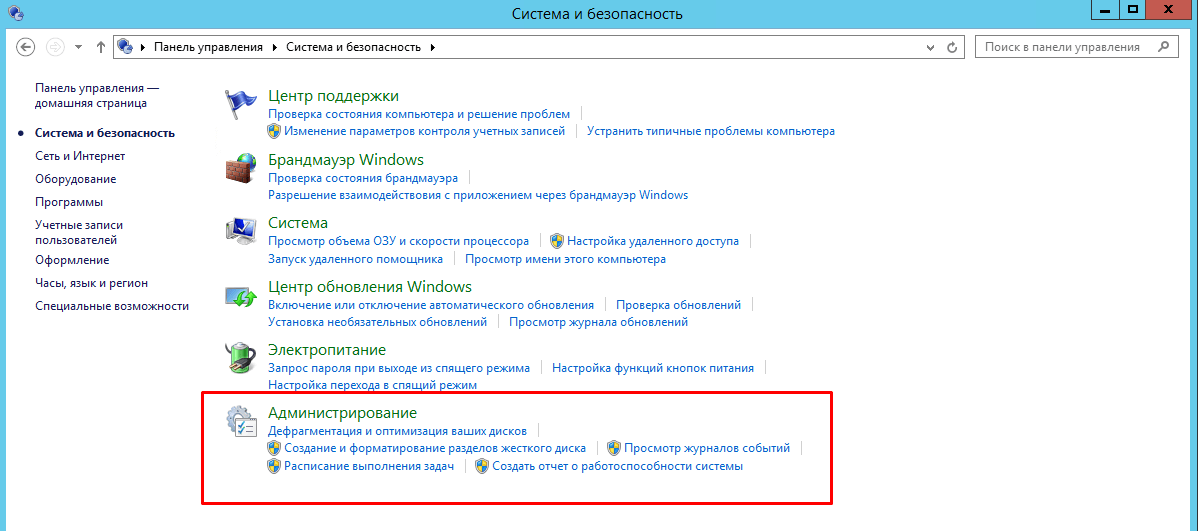
- В открывшемся окне «Администрирование» запустите средство администрирования «Службы».
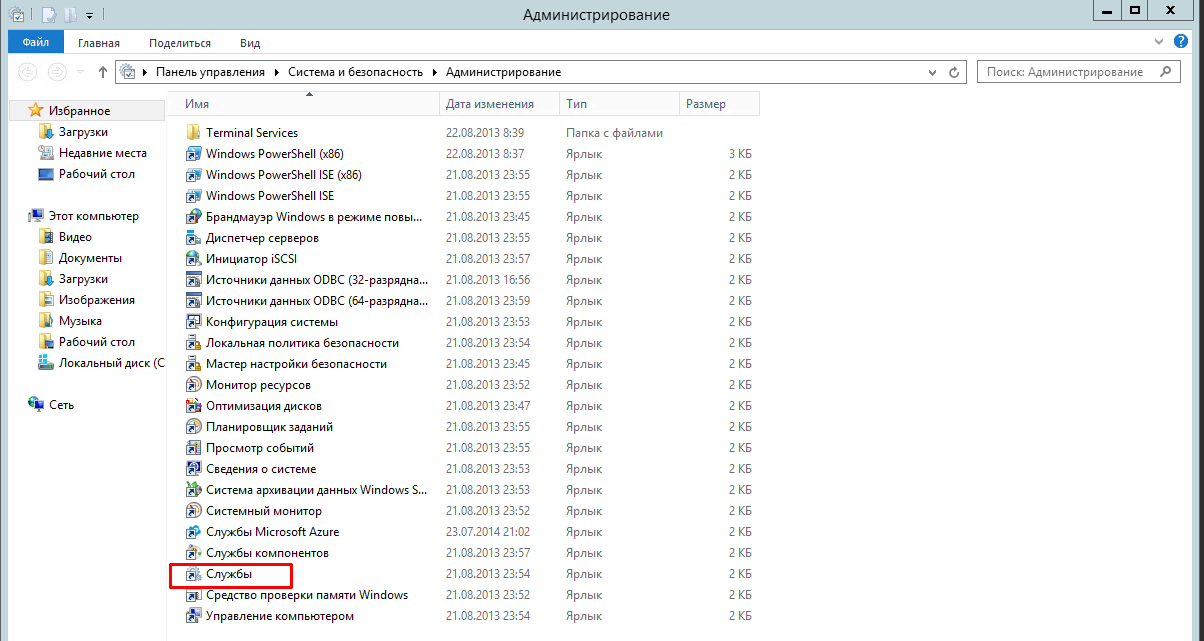
- В программе «Службы» найдите службу «Windows Audio», затем нажмите на нее правой кнопкой мыши и из списка контекстного меню выберите пункт «Свойства».
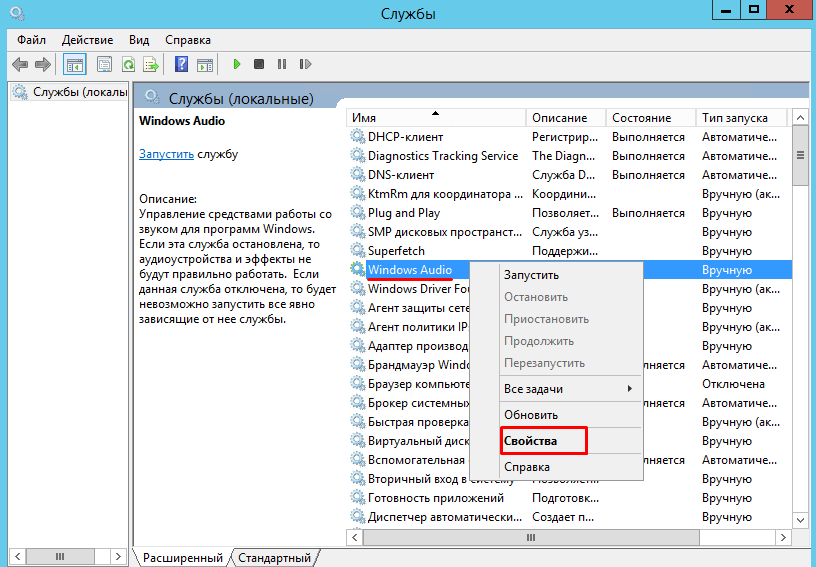
- В открывшемся окне настроек необходимо задать автоматический запуск службы при загрузке сервера (пункт «Автоматически» → «OK»).
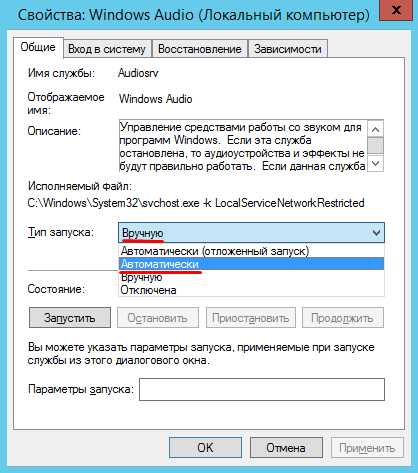
- После сохранения настроек снова нажмите правой кнопкой мыши на службу «Windows Audio» и выберите «Запустить».
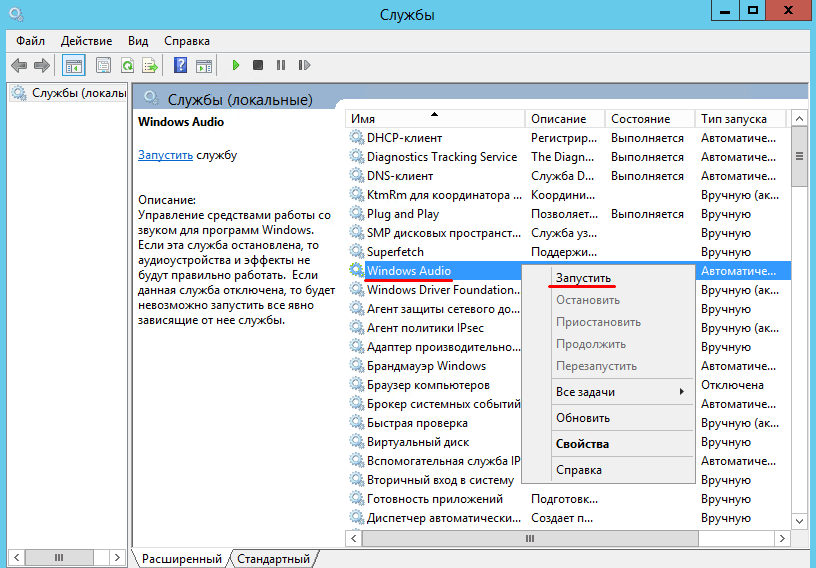
Разрешение перенаправления звука/видео и записи звука
- Для разрешения перенаправления звука необходимо запустить «Редактор локальной групповой политики». Для этого нажмите сочетание клавиш Win+R. В появившемся окне «Выполнить» наберите команду «gpedit.msc» и нажмите «OK».
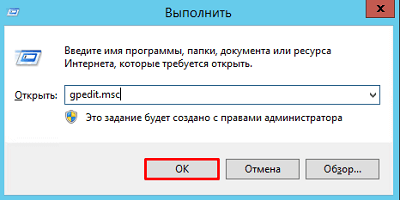
- На следующем шаге в «Редакторе локальной групповой политики» с левой стороны, в дереве выбора раздела необходимо перейти по следующему пути: «Конфигурация компьютера» → «Административные шаблоны» → «Компоненты Windows» → «Службы удалённых рабочих столов» → «Узел сеансов удалённых рабочих столов» → «Перенаправление устройств и ресурсов».
- В разделе «Перенаправление устройств и ресурсов» в самом верху списка находятся две политики:
— «Разрешить перенаправление воспроизведения звука и видео»;
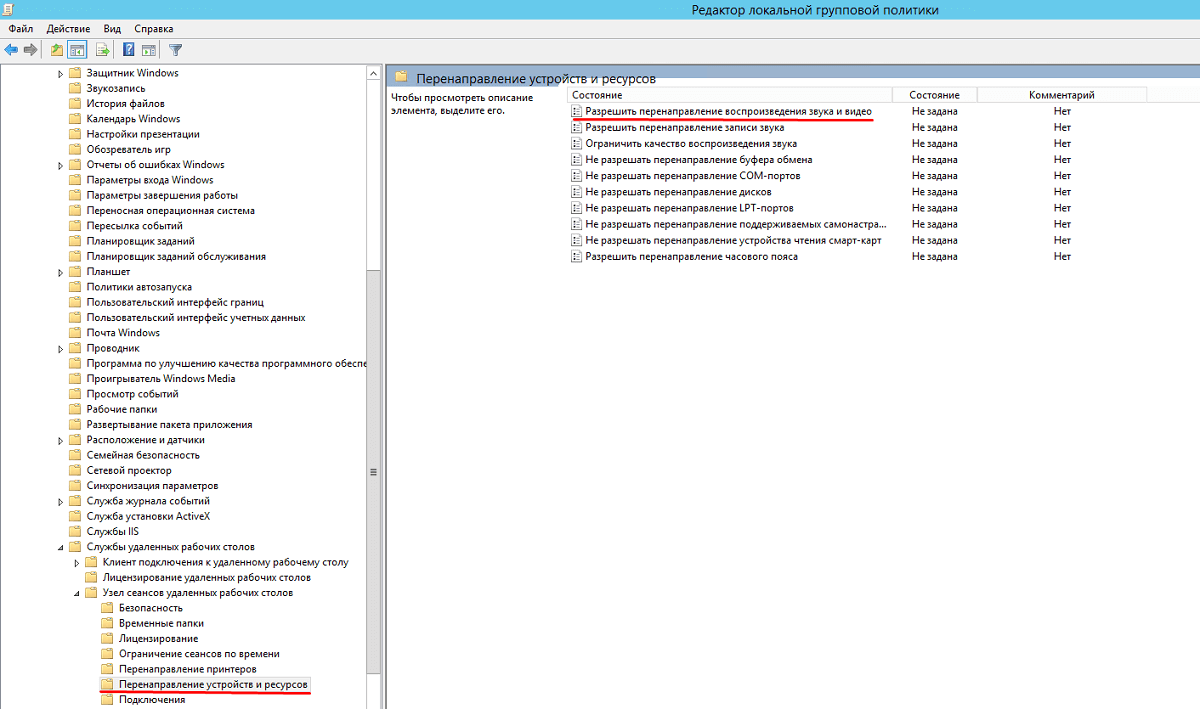 — «Разрешить перенаправление записи звука».
— «Разрешить перенаправление записи звука».
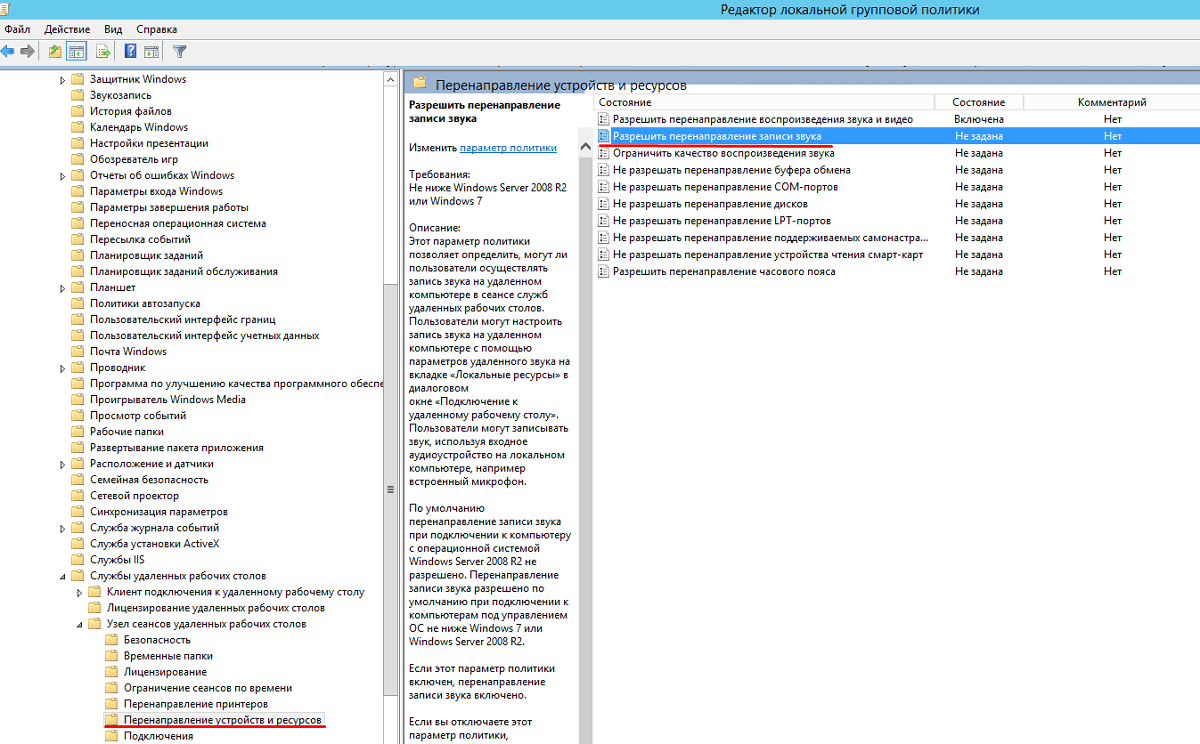
- Открываем оба правила и указываем «Разрешить»:
— В правиле «Разрешить перенаправление воспроизведения звука и видео»;
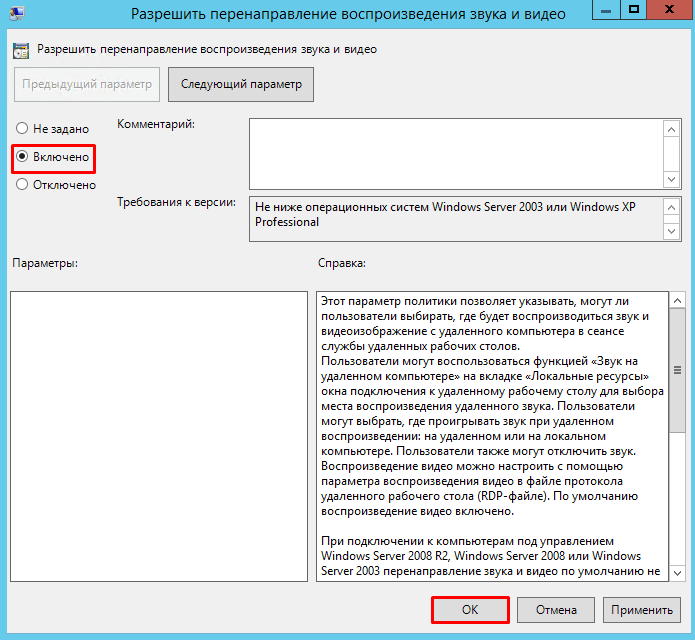 — В правиле «Разрешить перенаправление записи звука».
— В правиле «Разрешить перенаправление записи звука».
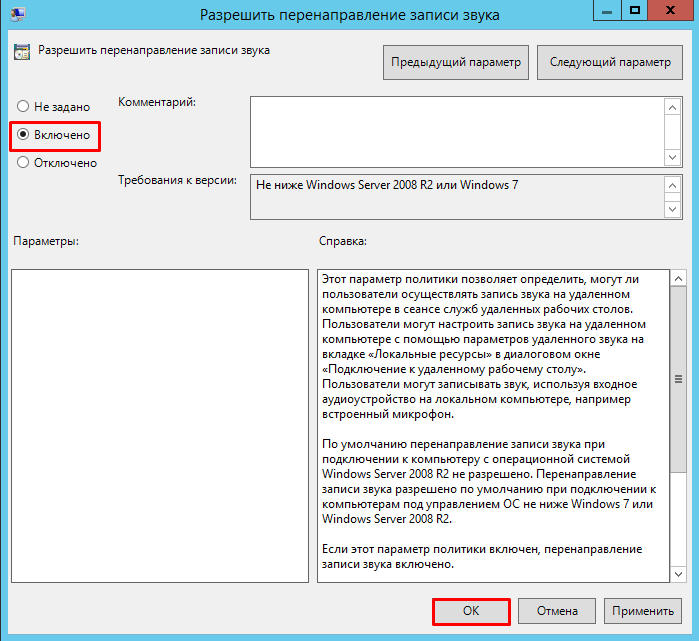
- Нужно убедиться, что у обоих правил политики состояние «Включено» и нажать «OK».
Обновление параметров реестра
- Откройте редактор реестра, нажав сочетание клавиш Win+R и выполнив команду «regedit» → «OK».
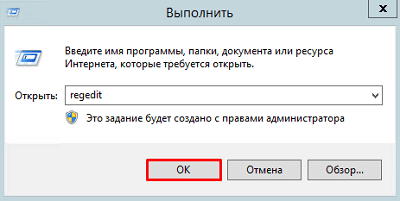
- Далее в редакторе реестра с левой стороны находим следующую ветку раздела: «HKEY_LOCAL_MACHINE» → «SYSTEM» → «CurrentControlSet001» → «Control» → «Terminal Server» → «WinStations» → «RDP-Tcp» → «fDisableAudioCapture».
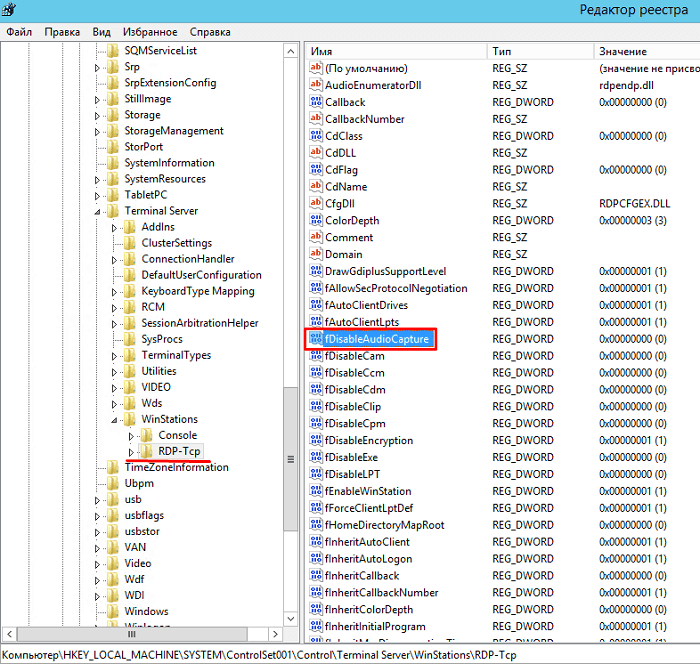
- Открываем данное правило реестра и задаем значение «00000000».
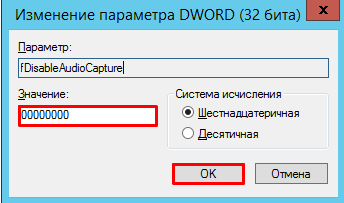
- Затем выполняем практически то же самое действие, что и в предыдущем шаге: «HKEY_LOCAL_MACHINE» → «SYSTEM» → «CurrentControlSet002» → «Control» → «Terminal Server» → «WinStations» → «RDP-Tcp» → «fDisableAudioCapture».
Установка роли Remote Desktop Session Host
- Откройте на сервере окно «Диспетчер серверов». На верхней панели меню выберите пункт меню «Управление», а после из выпадающего списка меню «Добавить роли и компоненты».
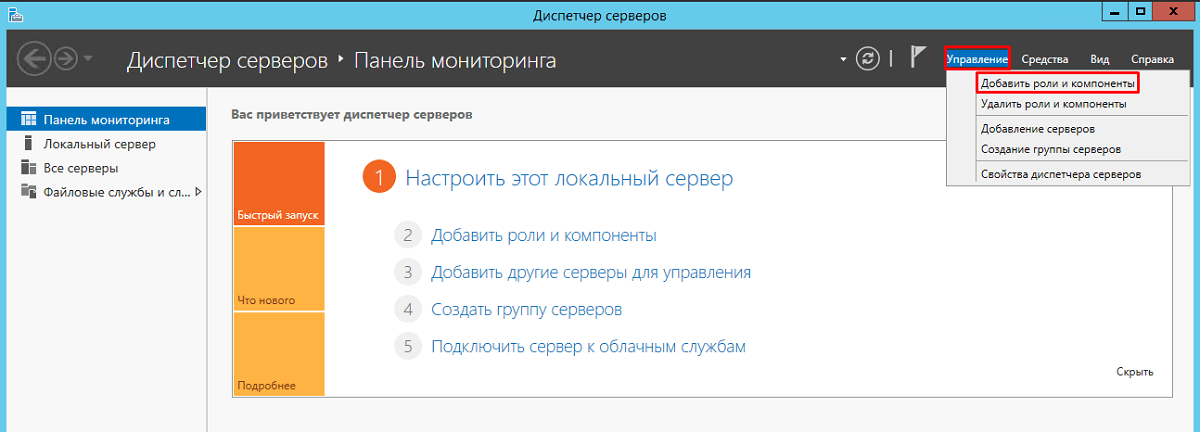
- В пункте «Перед началом работы» нужно ознакомиться с информацией и нажать «Далее».
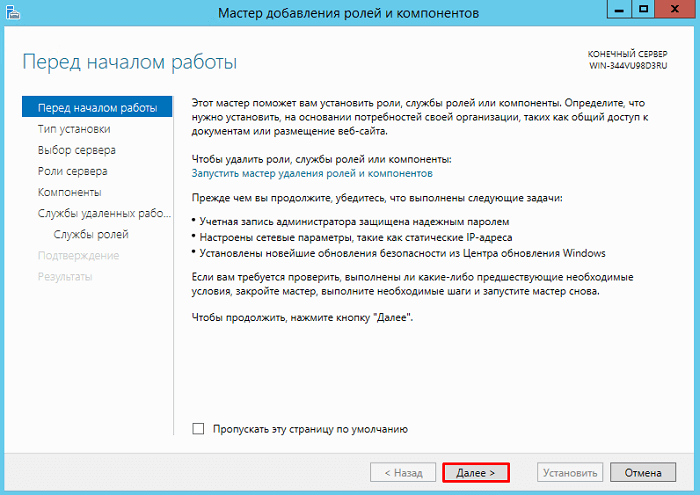
- На первом практическом шаге «Тип установки» нужно выбрать тип «Установка ролей или компонентов».
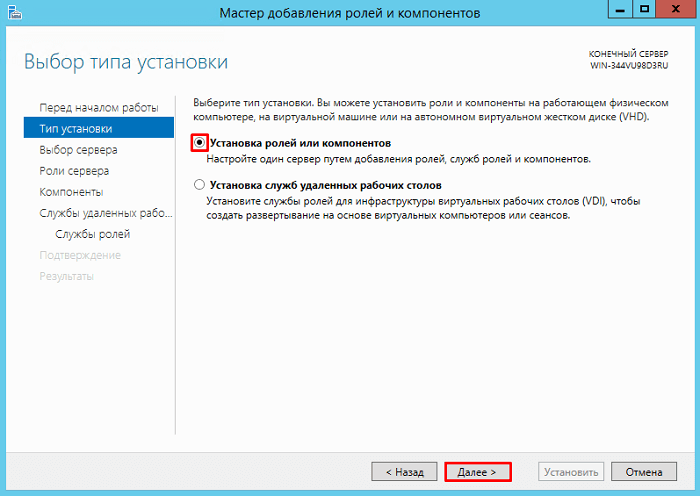
- На следующем шаге необходимо указать «Выберите сервер из пула серверов», а затем из списка выбрать свой сервер и нажать кнопку «Далее».
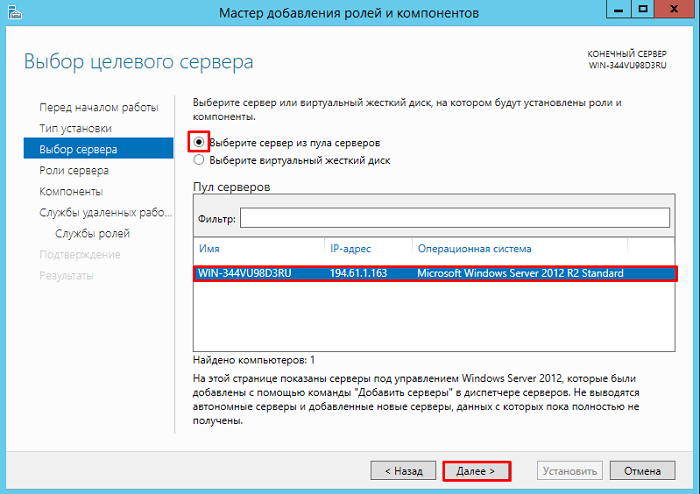
- Следующем шагом будет выбор «Роли сервера». Из предоставленного списка необходимо выбрать «Remote Desktop Services» и нажать кнопку «Далее».
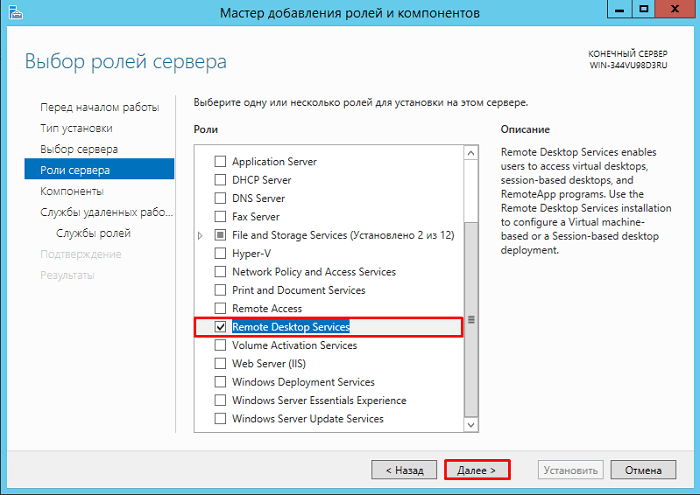
- На шаге выбора «Компонентов» просто нажимаем «Далее», ничего не отмечая.
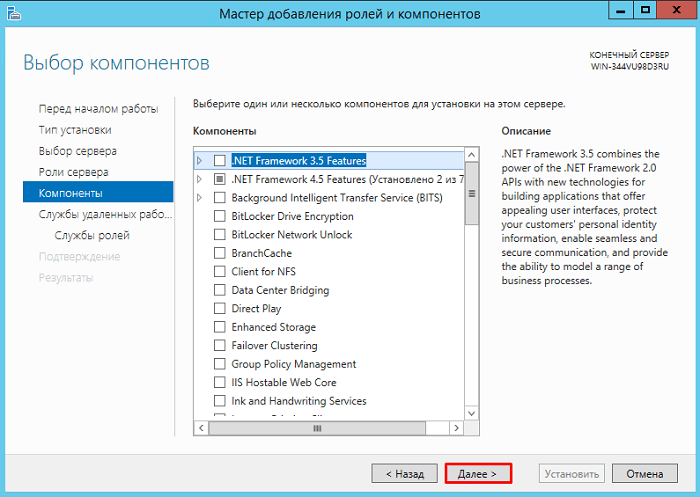
- Самый важный этап — выбор «Службы ролей». На этом шаге отмечаем «Remote Desktop Session Host». Сразу после этого появится всплывающее окно, в котором необходимо нажать кнопку «Добавить компоненты».
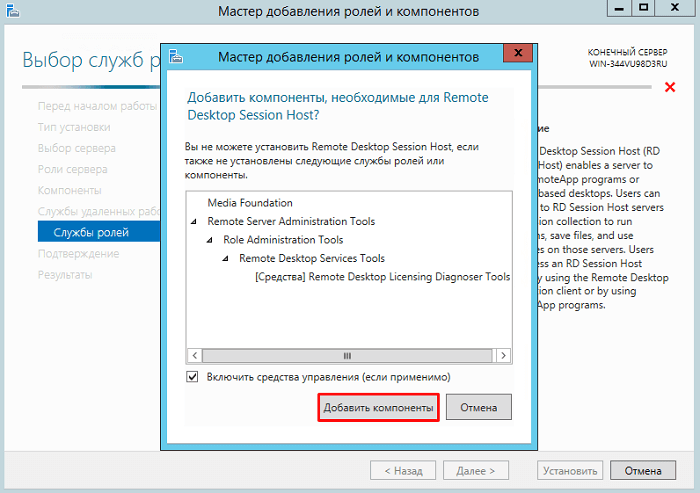
- Следующим шагом будет «Подтверждение» установки. Здесь необходимо просто нажать «Установить».
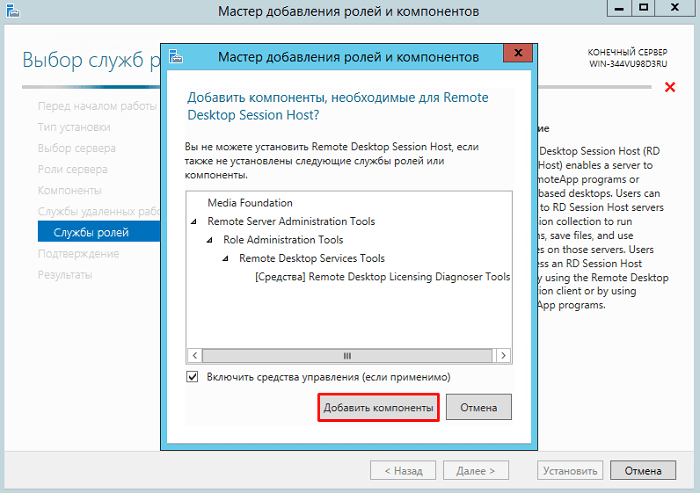
- Нужно нажать «Закрыть» и перезагрузить удаленный RDP-сервер.
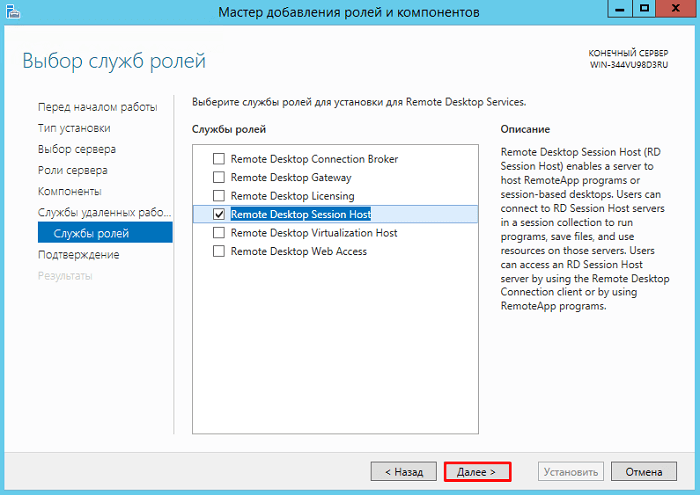
Подключение по RDP
Для того чтобы выполнить перезапуск, нажмите «Win». В появившемся меню «Пуск» в правом верхнем углу нажимаем на кнопку выключения и выбираем пункт «Перезагрузка».
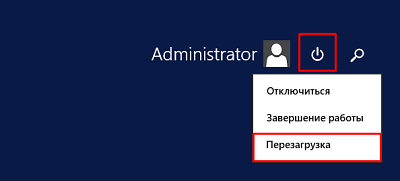
После перезапуска RDP-сервера нужно войти во вкладку «Локальный ресурсы». В разделе «Звук с удаленного рабочего стола» нажимаем «Параметры» и ставим галочки напротив пунктов «Проигрывать на этом компьютере» и «Записывать с этого компьютера».
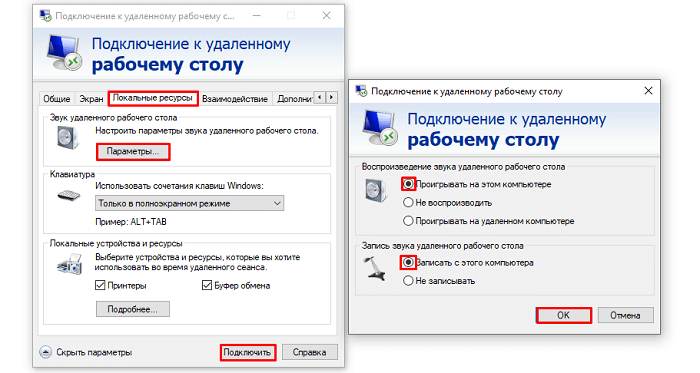
Настройка звука на удаленном рабочем столе завершена. Если все указанные выше шаги выполнены верно, возможность записывать и передавать звук одновременно появится как на пользовательском компьютере, так и на RDP-сервере.

