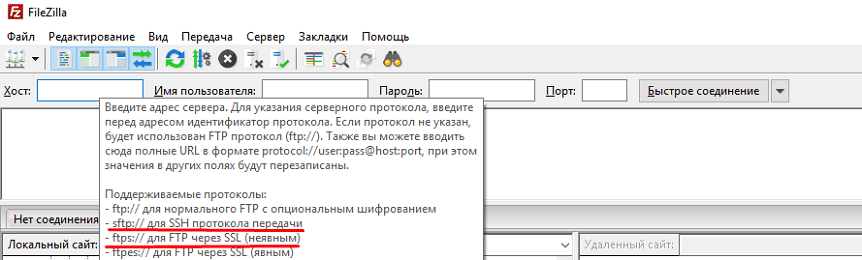Не всегда файловый менеджер на хостинге выполняет свои задачи. Например, он может не загружать файлы большого объема или в нем установлены другие ограничения. Чтобы обойти их, можно воспользоваться клиент-приложением. Вдобавок, работать с FTP-клиентом удобнее, ведь он запускается с локальной машины.
Одним из самых популярных и удобных FTP-клиентов является FileZilla. Это бесплатная программа с открытым исходным кодом, которая предназначена для платформ Mac OS, Windows и Linux.
Процесс установки
Для операционных систем Windows или Mac OS клиент-приложение можно скачать с официального сайта разработчиков. Здесь также можно более подробно ознакомиться с подробной документацией по программе.
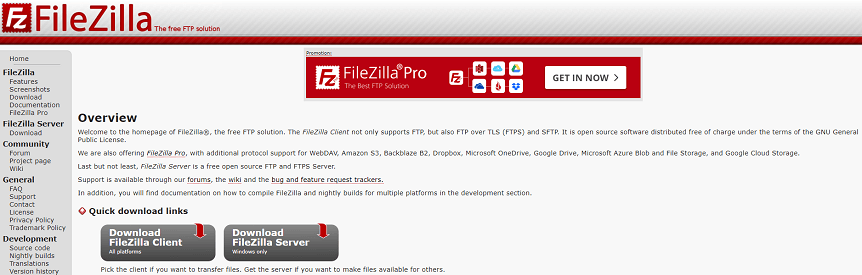
Рекомендуется скачивать установочный файл именно с этого ресурса, поскольку на сторонних есть вероятность загрузить зараженный.
FileZilla совместима с большинством официальных репозиториев Linux. Поэтому в дистрибутивах Ubuntu (и других на базе Debian) его можно установить, введя в терминале команду:
sudo apt install filezilla
Пользователи CentOS или Red Hat могут воспользоваться командой:
sudo yum install filezilla
Начало работы с FileZilla
Пользоваться FileZilla довольно удобно. В приложении довольно много регулируемых параметров, позволяющих настроить FileZilla под конкретные нужды практически любого пользователя.
Его главное окно поделено на несколько рабочих областей. Слева расположены каталоги и файлы на ПК пользователя, а справа – каталоги и файлы на сервере.
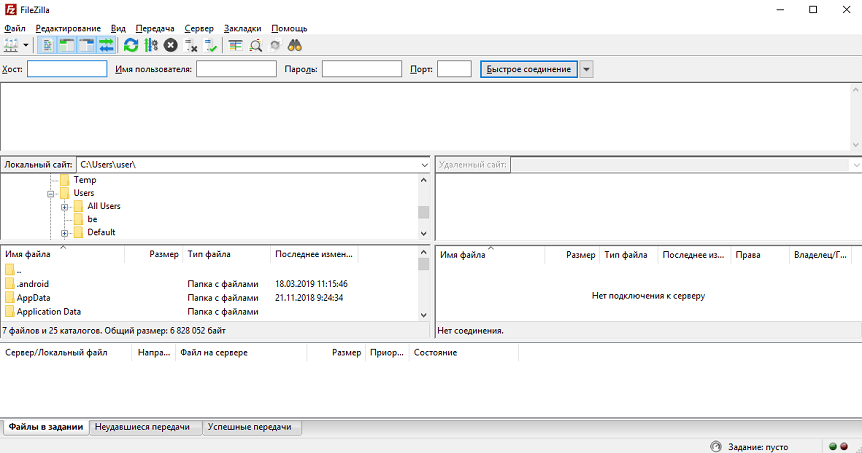
Чтобы проверить и подключиться на одну сессию к серверу, можно воспользоваться панелью быстрого подключения, расположенную в верхней части. Достаточно заполнить поля с предложением ввести хост (IP-адрес или доменное имя), имя пользователя (логин для входа в Панель управления), а также пароль.
Для подключения FileZilla по умолчанию использует порт 21. После этого остается нажать «Быстрое соединение», чтобы получить возможность загрузить файлы через FileZilla на хостинг. Однако постоянно вводить для соединения эти данные неудобно. Логично будет создать аккаунт, который можно постоянно использовать в будущем.
Создание профиля для подключения
- Откройте меню «Файл» и запустите из него «Менеджер сайтов» или нажать комбинацию Ctrl+S. В новом окне нужно нажать «Новый сайт».
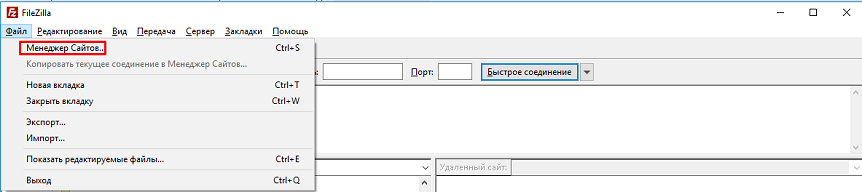
- Заполните предложенные поля. В «Хост» введите IP-адрес вашего сайта или домен, привязанный к хостингу.
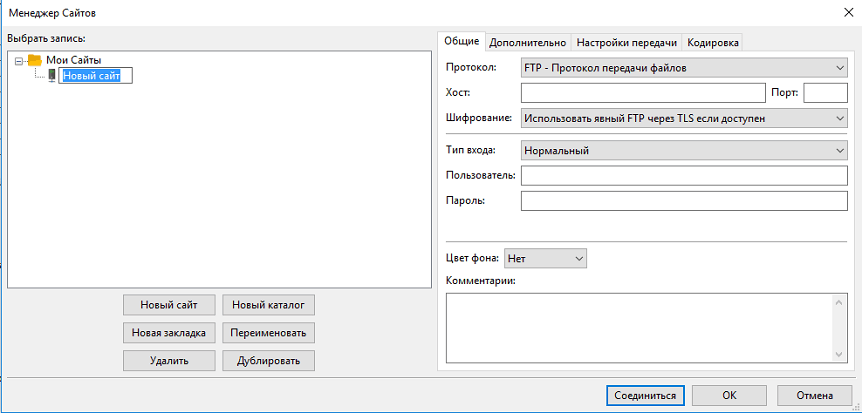
- Установите тип входа «Нормальный» и введите логин. При использовании основной учетной записи FTP он будет идентичным логину, который используется для входа на хостинг.
- Откройте раздел «Настройки передачи» и включите режим «Пассивный», чтобы клиент подключался к серверу для передачи данных, а не наоборот.
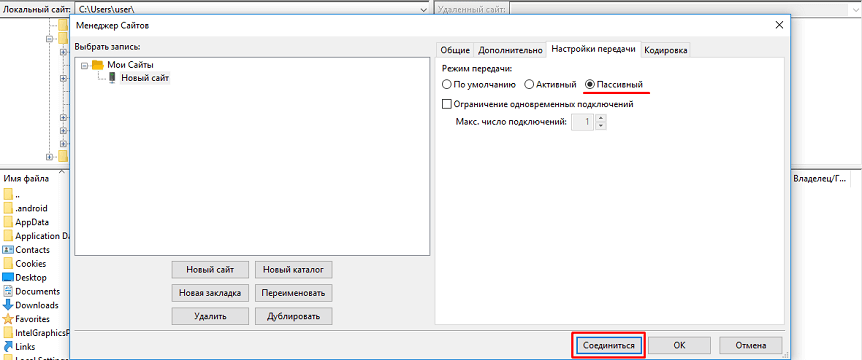
- Когда данные будут введены, нажмите «Соединиться». Если все данные введены правильно, зайти через FileZilla на сайт можно спустя несколько секунд.
Важно! Настоятельно не рекомендуется сохранять свой пароль в свойствах своего профиля. Злоумышленники часто похищают сохраняемые в приложениях пароли во время заражения компьютера вирусными программами. Соответственно, безопаснее постоянно набирать вручную пароль для установки соединения. Чтобы сделать это в FileZilla, выберете «Запрос пароля» вместо «Нормальный» – клиент будет всегда требовать ввести пароль для доступа.
Копирование файлов
Если подключиться к серверу по FTP удалось без проблем, то можно приступать непосредственно к загрузке контента на хостинг. Потребуется выделить нужные файлы и нажать на любом из них правой кнопкой мыши. Откроется меню, где доступна операция «Закачать на сервер». Также в FileZilla поддерживается функция Drag-and-Drop – загружать контент на сервер можно простым перетаскиванием мышью на правую часть окна программы.
По завершении копирования (процесс будет отображаться в панели снизу) можно увидеть, что выбранные файлы уже разместились на сайте. Если нет, нужно обновить устаревшую информацию комбинацией клавиш Ctrl+R.
Как использовать безопасное соединение по SFTP
Для полной безопасности работы с FileZilla рекомендуется использовать подключение по SFTP-протоколу, который поддерживает шифрование передаваемых данных.
Способы настройки SFTP
- Указать тип протокола при соединении через «Менеджер сайтов». Нужная опция «SFTP» есть в правом меню настроек, в разделе «Общие» → «Протокол». Так же как для FTP в окне «Менеджер сайтов» можно создать отдельный профиль для соединения по SFTP.
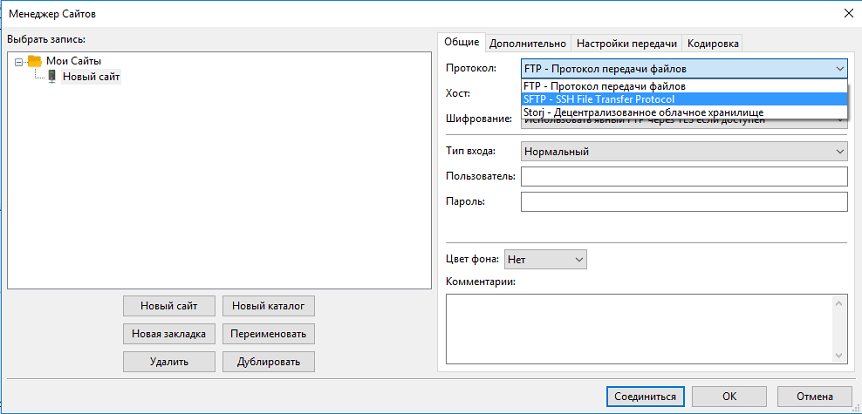
- Добавить адрес ресурса, при условии, что сервер поддерживает соединение по SFTP-протоколу, в поле «Хост» в верхнем левом углу на панели инструментов. Если вводить IP-адрес, то в поле «Порт» следует указать значение «22».