Содержание:
Оформление покупки
Приобрести SSL-сертификат можно двумя способами – с сайта или из административной панели.
Для покупки с сайта перейдите в раздел «SSL-сертификаты», выберите подходящий сертификат и нажмите «Заказать».
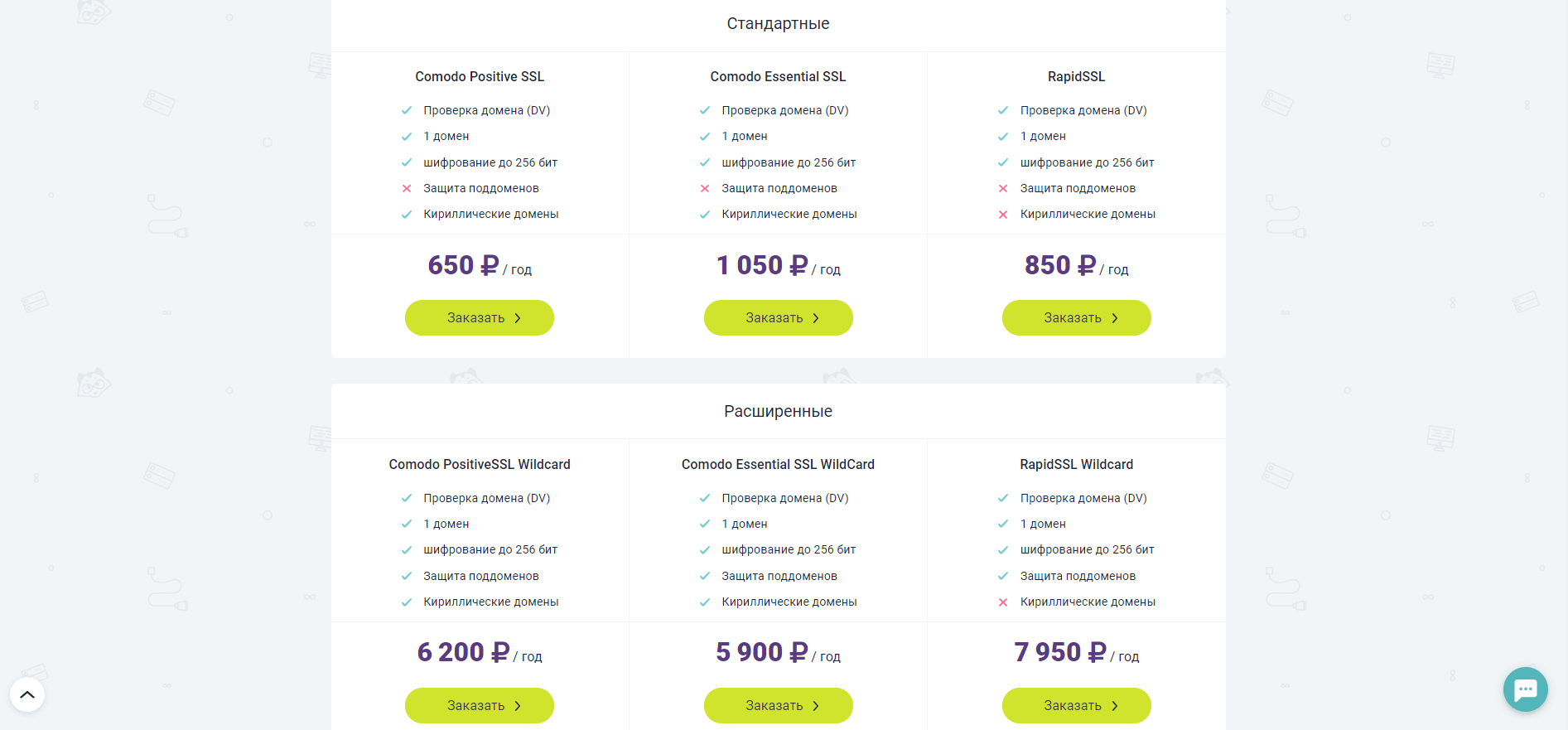
Для того, чтобы сделать заказ из панели управления (BILLmanager), перейдите в «Товары/Услуги» → «SSL-сертификаты» и нажмите «Заказать».
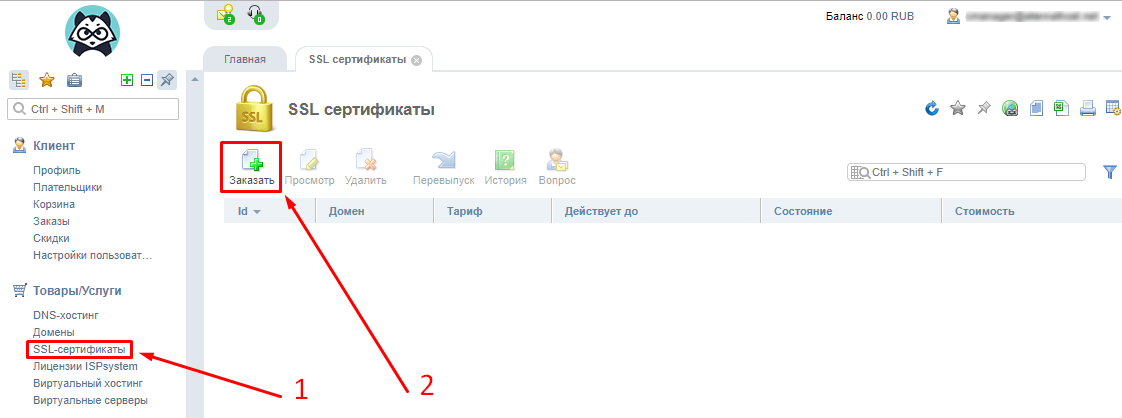
Вы попадаете в пошаговое меню покупки конкретного SSL-сертификата. С этого момента процесс заказа одинаков для обоих вариантов.
На первом шаге «Тарифный план» нужно выбрать нужный вариант и нажать «Заказать».
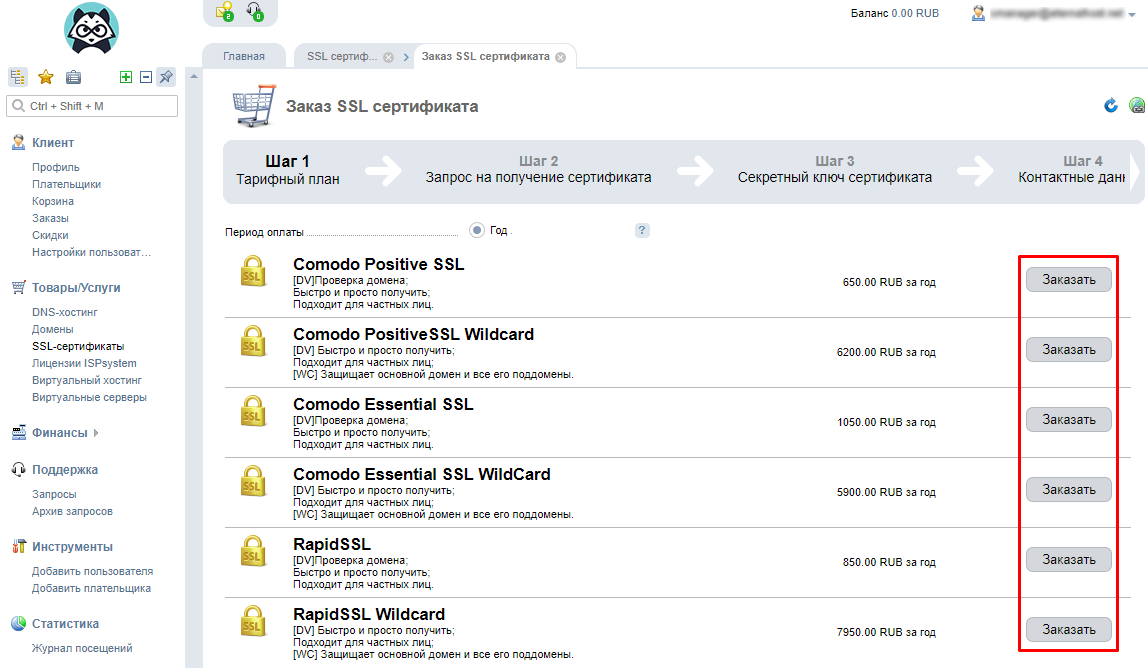
Открывается меню второго шага «Запрос на получение сертификата». Сначала нужно решить – создаёте ли вы новый запрос на создание SSL-сертификата («Сгенерировать запрос») или уже вписать существующий («Указать имеющийся»). Потом заполняем на английском 5 обязательных пунктов меню: «Домен», «Страна», «Регион», «Город или местность», «Организация» и нажимаем «Далее».

На третьем шаге «Секретный ключ сертификата» происходит генерирование кода ключа, который нужен для получения SSL-сертификата. Можно сохранить ключ на сервере, где он автоматически используется в процессе активации. Но в целях безопасности делать это категорически не рекомендуется.
Более правильный вариант – сохранить ключ на локальном носителе. Для этого нужно поставить галочку на «Не сохранять ключ в системе». Нажимаем «Далее». Ключ будет послан в письме.
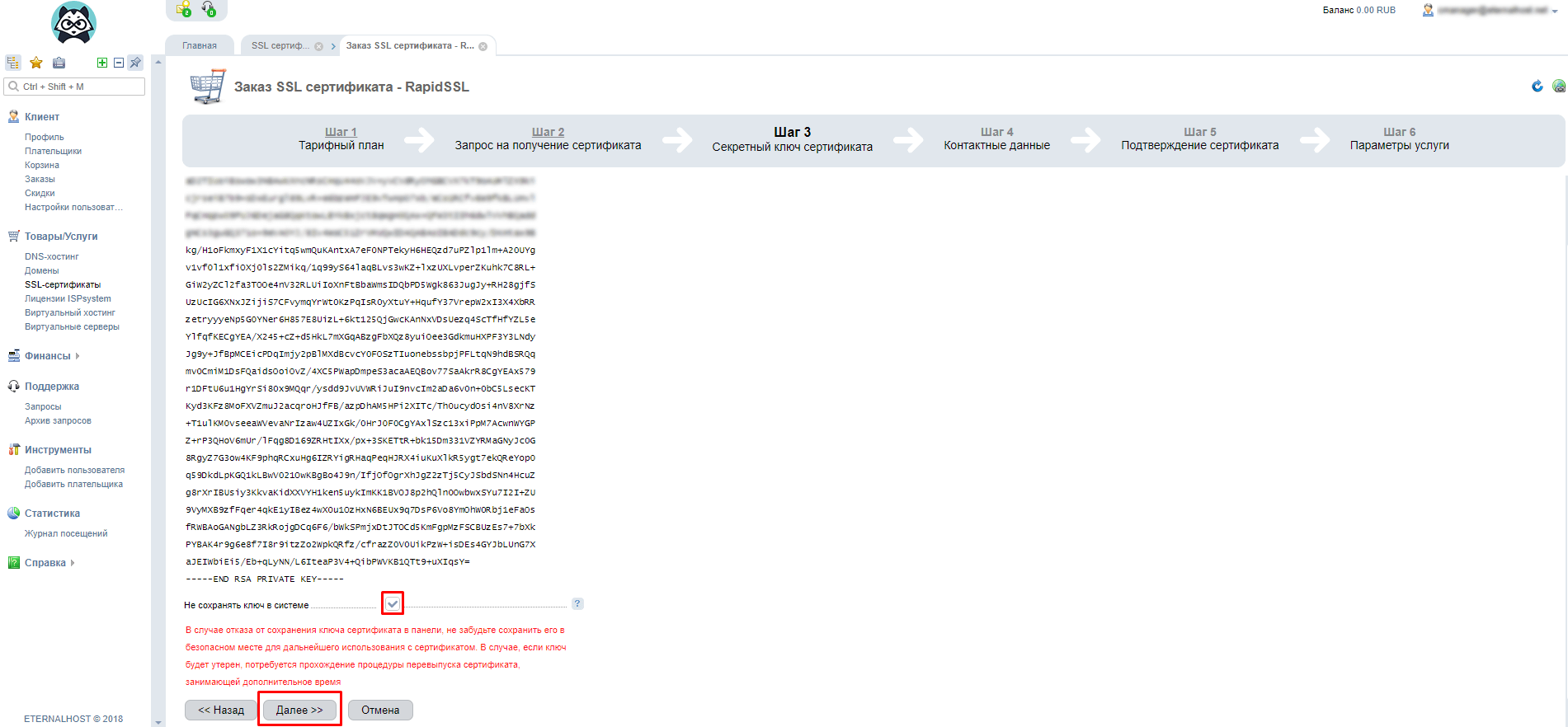
Четвёртый шаг – заполняем «Контактные данные» заказчика SSL-сертификата. В пяти обязательных пунктах раздела «Административный контакт» на английском вводим данные владельца сертификата.
Если с сертификатом будет работать технический специалист или администратор, заполняем графы поля «Технический контакт». Если нет – ставим галочку «Использовать данные администратора». Нажимаем «Далее».
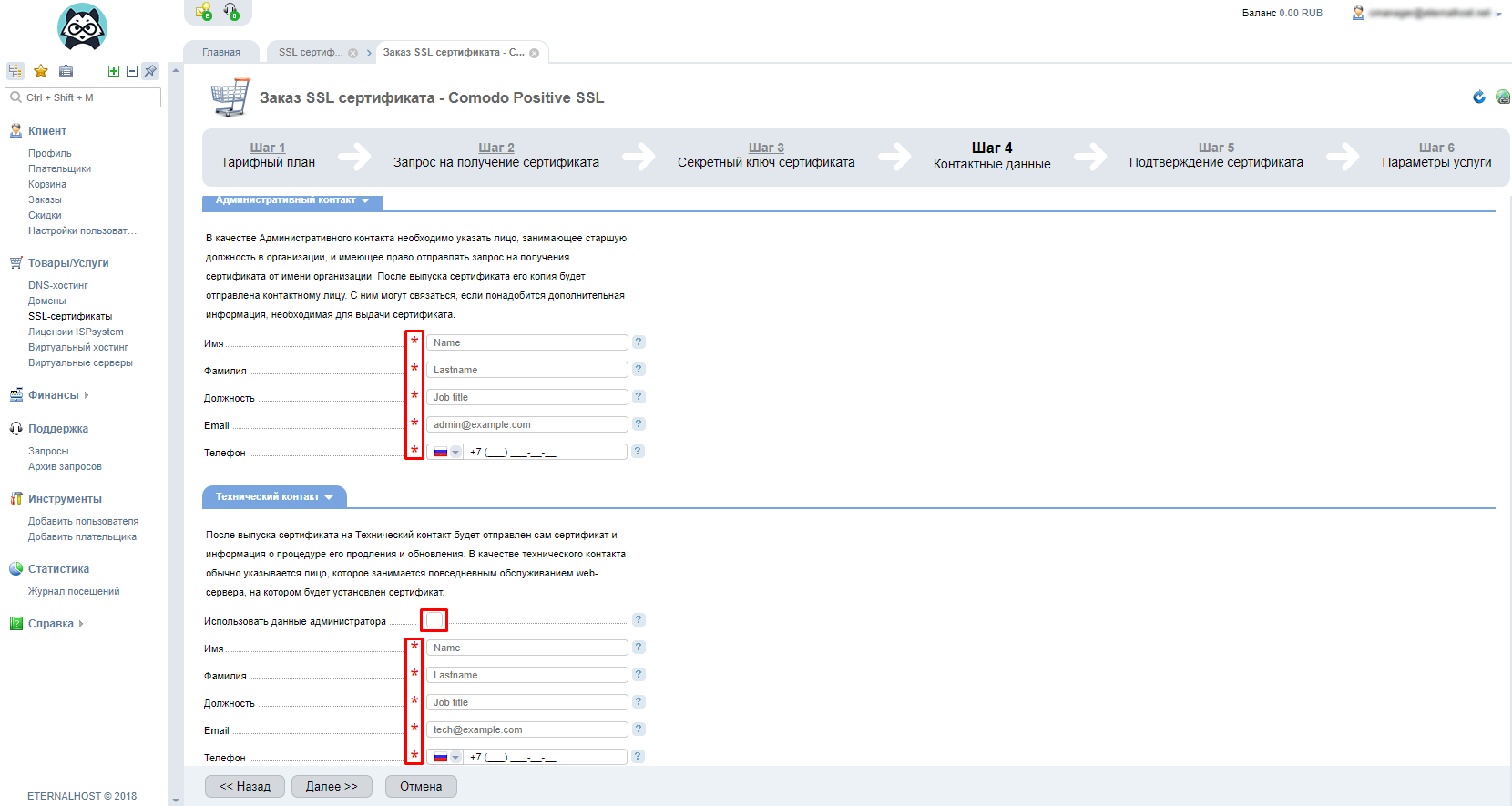
Пятый этап – «Подтверждение» SSL-сертификата. На нём необходимо выбрать «Метод проверки» (по email, хэш-файлу, CNAME DNS). В случае выбора предпочтительного варианта подтверждения – по email, нужно выбрать адрес электронной почты, к которой будет привязан сертификат. Нажимаем «Далее».
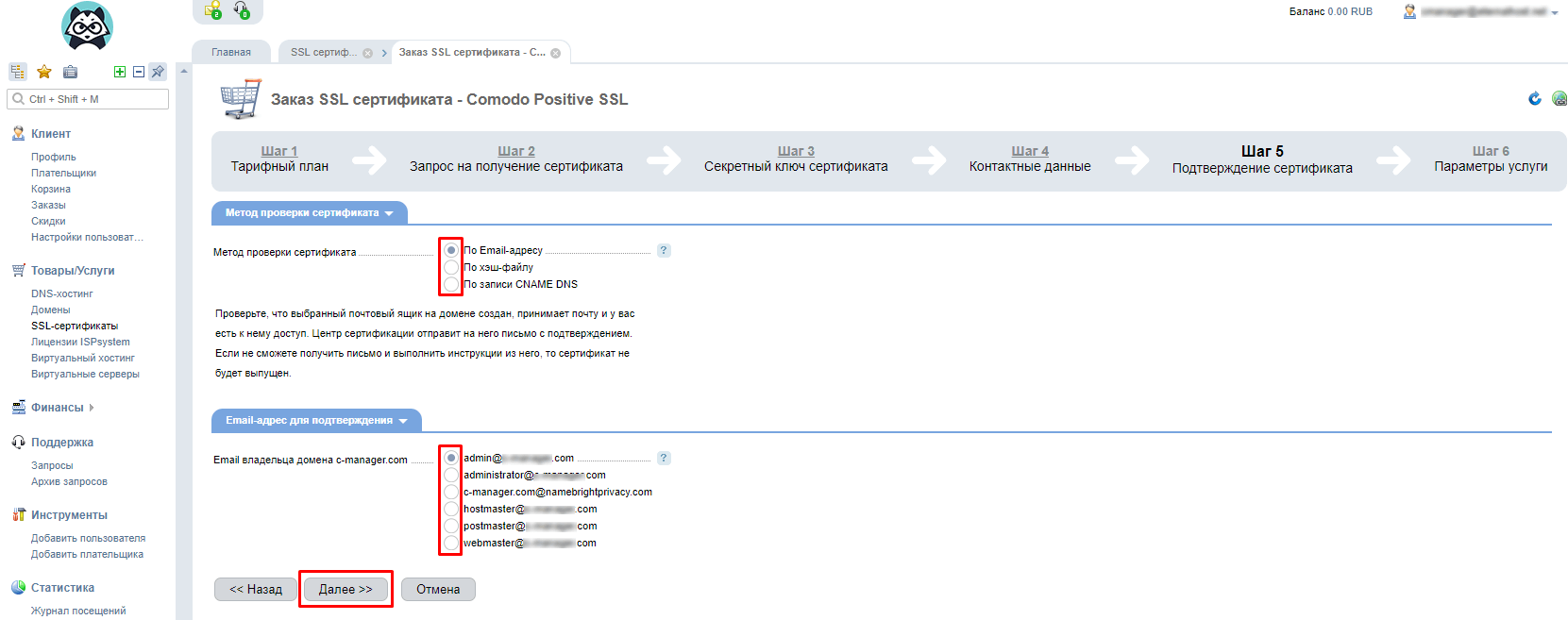
На указанную электронную почту (если выбрано подтверждение «по email») придёт уведомление с просьбой перейти по ссылке для подтверждения прав на домен. Переходим на страницу и вводим в окне код подтверждения из письма. Последний этап оформления – определение «Параметров услуги».
Выбираем, будет ли подключено «Автопродление» SSL-сертификата (со счёта в личном кабинете) или он будет оплачиваться по истечение срока действия вручную. Нажимаем «В корзину».
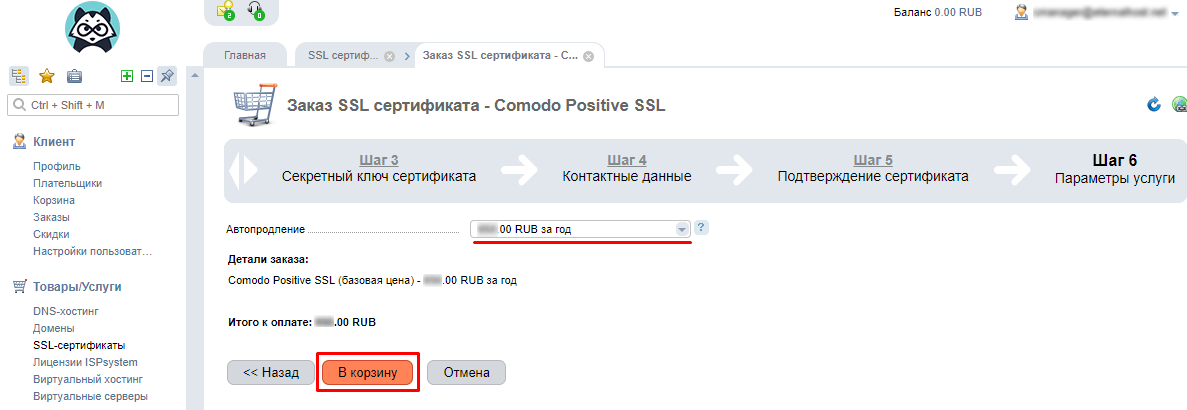
Оплата покупки
После прохождения всех 6 шагов получения SSL-сертификата, мы попадаем в «Корзину». Здесь можно ввести скидочный промокод (при наличии), а также изменить параметры услуги. Нажимаем «Оплатить».
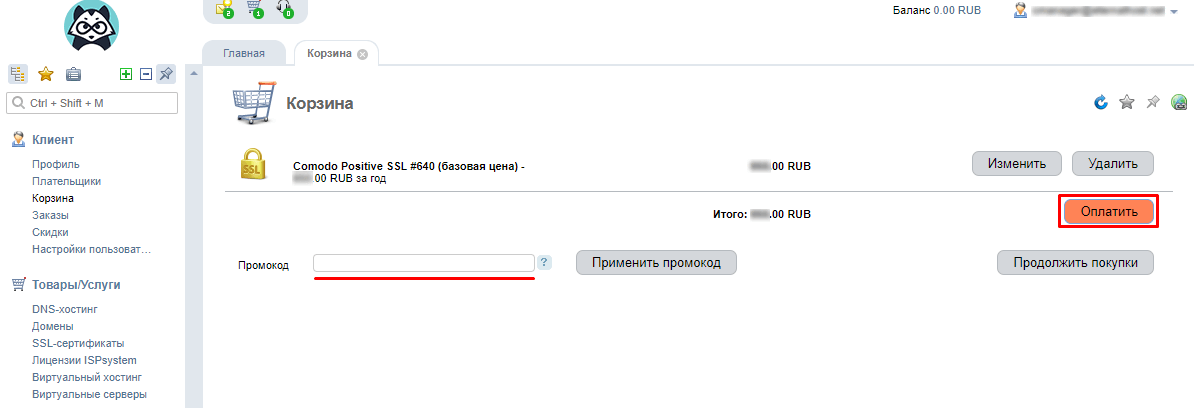
Переходим в меню «Оплата», где последовательно выполняем все 4 шага. После завершения финального этапа «Подтверждение оплаты», на указанный при оформлении адрес придёт письмо с файлами SSL-сертификата.
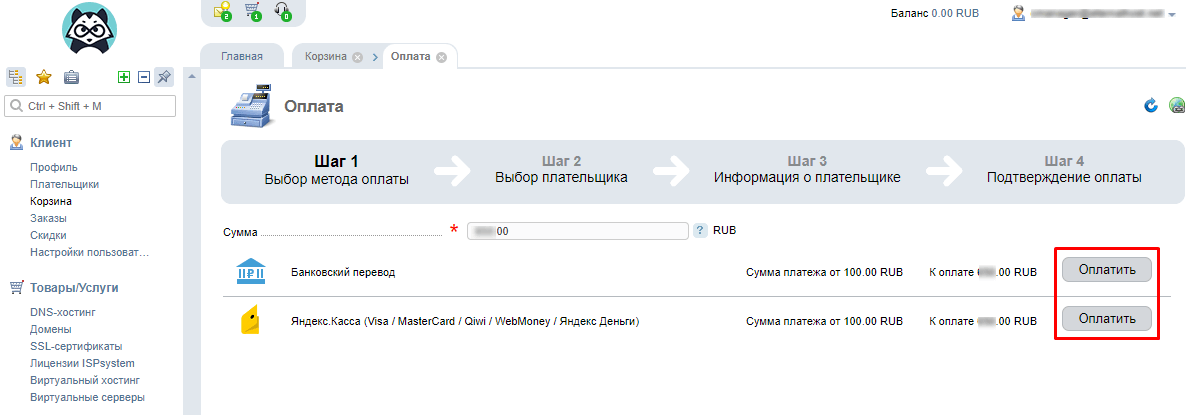
Активные сертификаты можно видеть в разделе панели BILLmanager «Товары/Услуги» → «SSL-сертификаты».
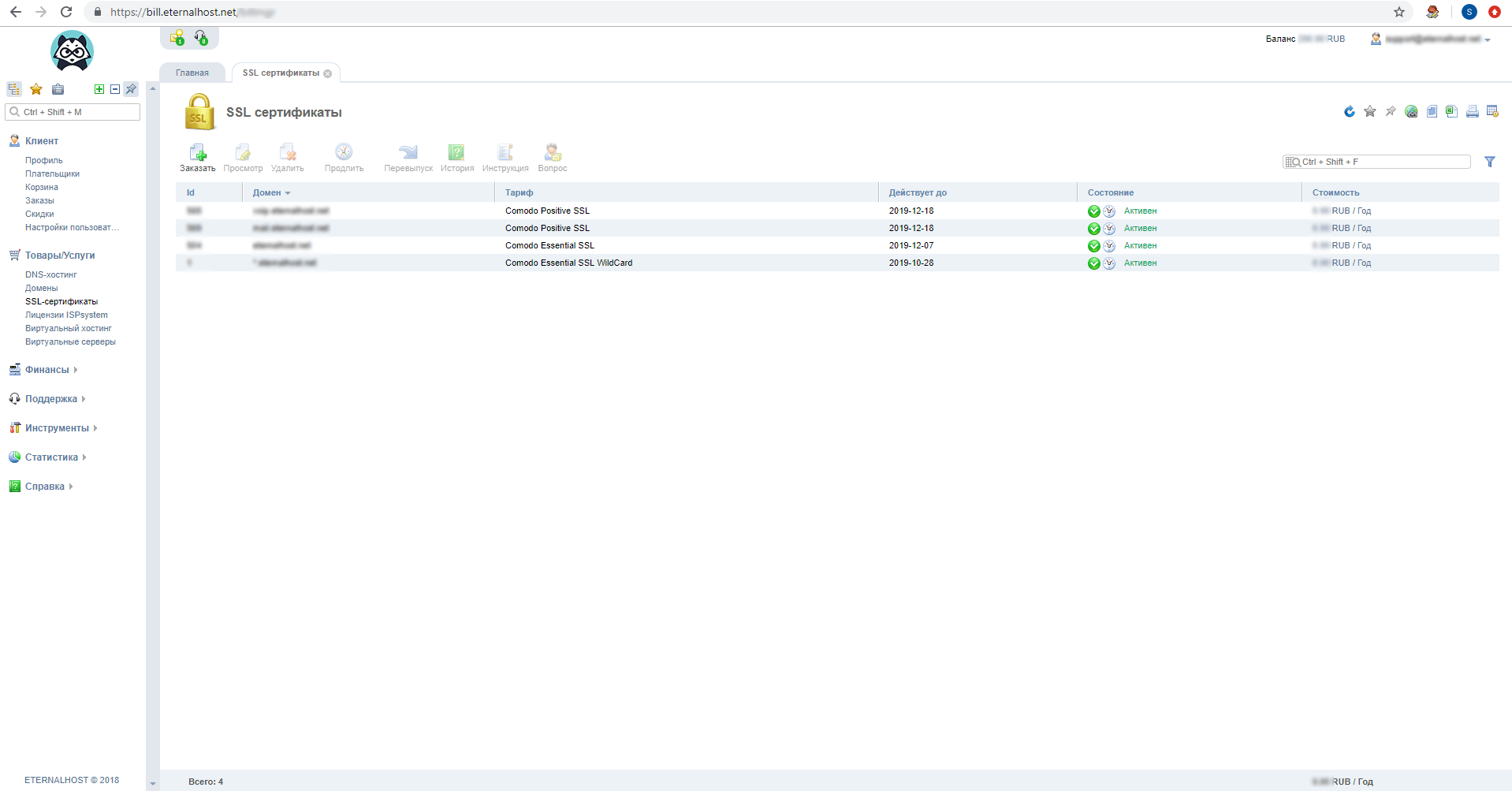
Установка SSL-сертификата на сайт
Для установки купленного сертификата нужно зайти в биллинг-панель и пройти по пути «Товары/Услуги» → «SSL-сертификаты».
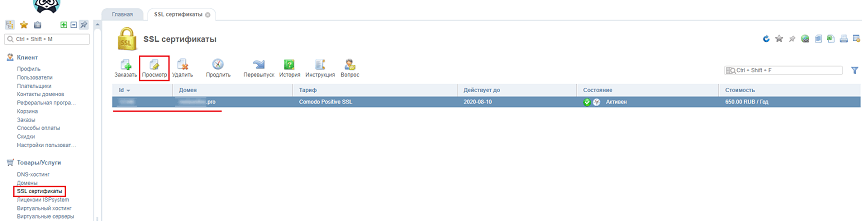
Там нужно выбрать полученный SSL-сертификат и нажать «Просмотр» в верхнем меню.
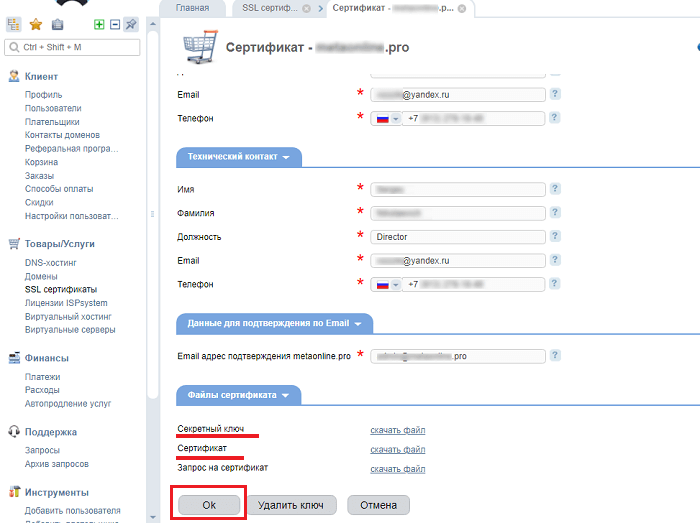
В открывшемся поле настроек SSL-сертификата переходим в блок «Файлы сертификата» и нажимаем «Скачать» напротив пунктов «Секретный ключ» и «Сертификат».
![]()
Сохраняем файлы (zip-архив и файл реестра «.key») на локальную машину, после чего кликаем «Ок».

Распаковываем zip-архив. Там будут файлы с расширениями «.ca-bundle» и «.crt», которые понадобятся в дальнейшем.
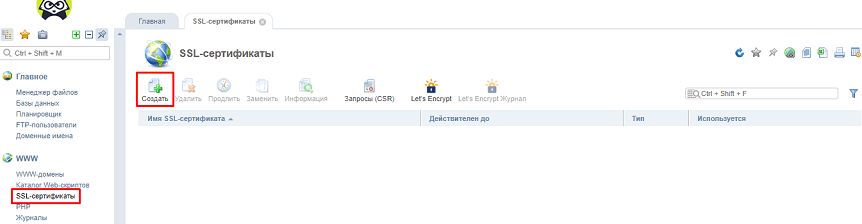
Заходим в панель управления веб-хостингом и переходим в раздел «WWW» → «SSL-сертификаты». Нажимаем «Создать» в верхнем меню.
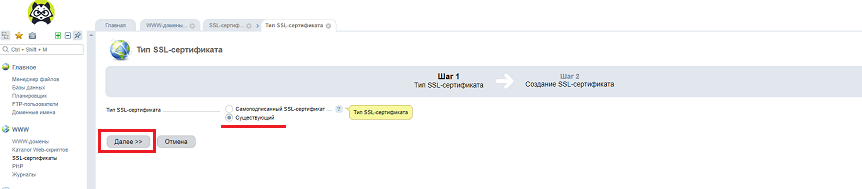
В открывшемся поле «Тип SSL-сертификата» выбираем параметр «Существующий» и нажимаем «Далее».
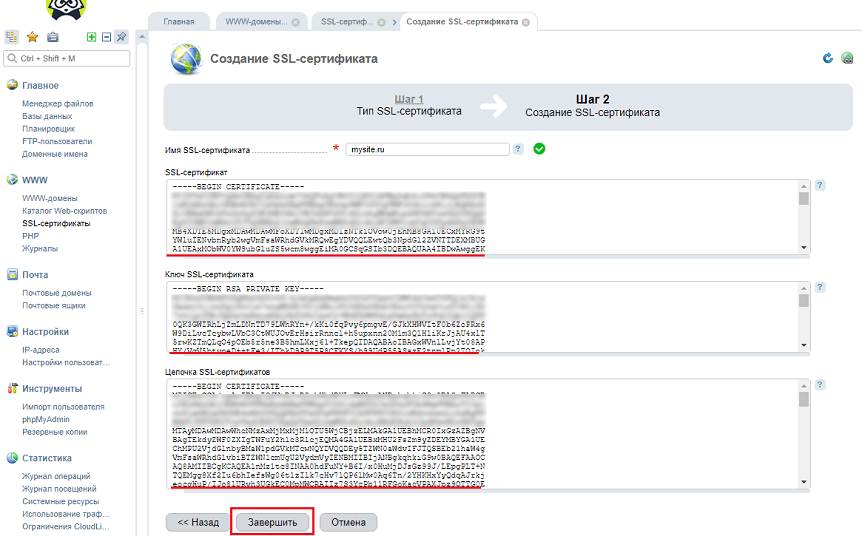
Переходим на следующий шаг — «Создание SSL-сертификата». Заполняем обязательные поля:
- «Имя SSL-сертификата» — имя домена, к которому будет привязан сертификат.
- «SSL-сертификат» — добавляем информацию из файла «.crt». Для этого файл нужно открыть в любом текстовом редакторе и скопировать данные.
- «Ключ SSL-сертификата» — из файла «.key».
- «Цепочка SSL-сертификатов» — из файла «.ca-bundle».
После заполнения, нажимаем «Завершить».
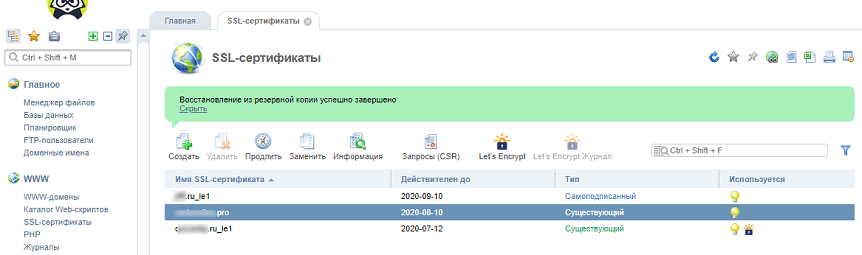
SSL-сертификат появится в соответствующем разделе панели управления веб-хостингом. Теперь осталось установить его на сайт. Для этого нужно перейти в раздел «WWW» → «WWW-домены».
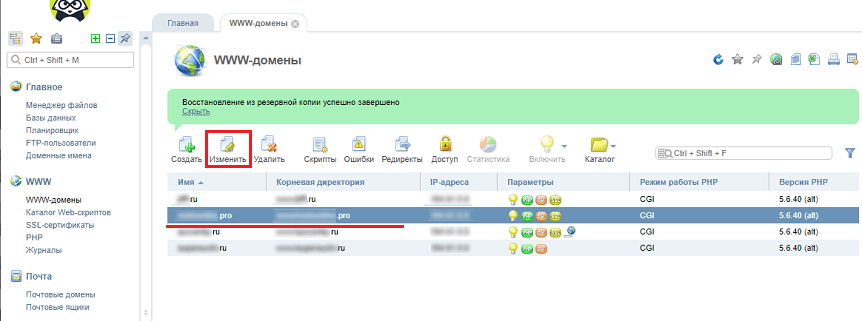
Там — выделить в списке домен, к которому будет привязан SSL-сертификат и нажать «Изменить» в верхнем меню.

В появившемся поле находим «SSL-сертификат» и выбираем в выпадающем списке нужное значение. Нажимаем «Ок».
Купленный SSL-сертификат установлен на сайт. Весь его входящие и исходящие соединения теперь проходят по защищенному HTTPS-протоколу.

